Make Reservations
Be sure to tap "Back" button on the screen when going back to the previous screen during reservation operation.
See here for frequently asked questions (FAQs).
The details in the screen shots below (such as boarding date, train name, departure/arrival times, etc.) are images.
1. Login
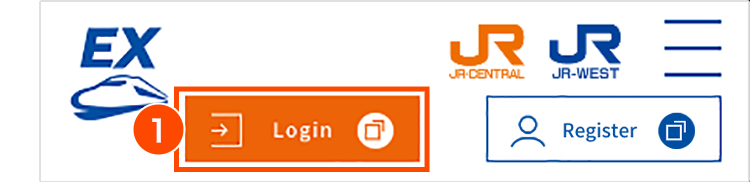
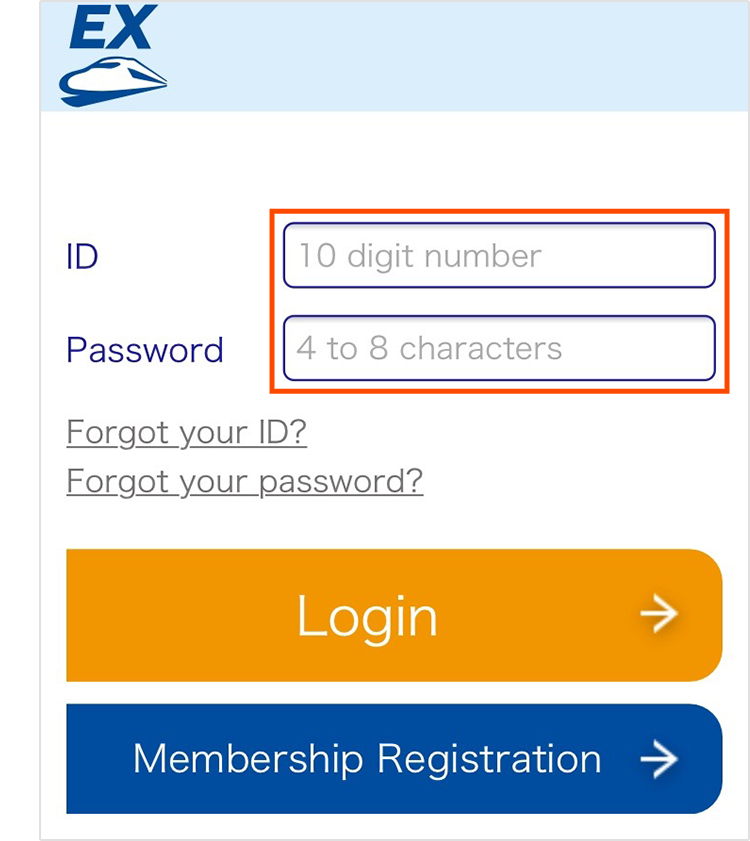
Access the website (https://smart-ex.jp/en/).
Enter "Membership ID (10 digits)" and "Password (4 to 8 characters)" and tap "Login".
2. Menu
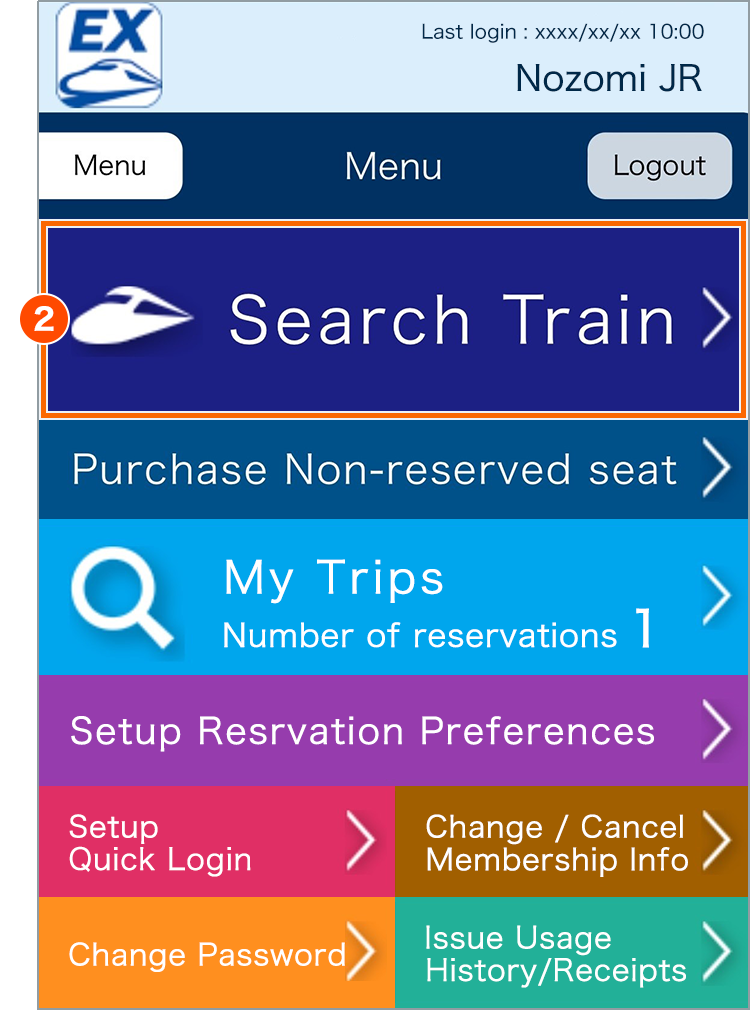
Tap "Shinkansen Reservation"
3. Train Search
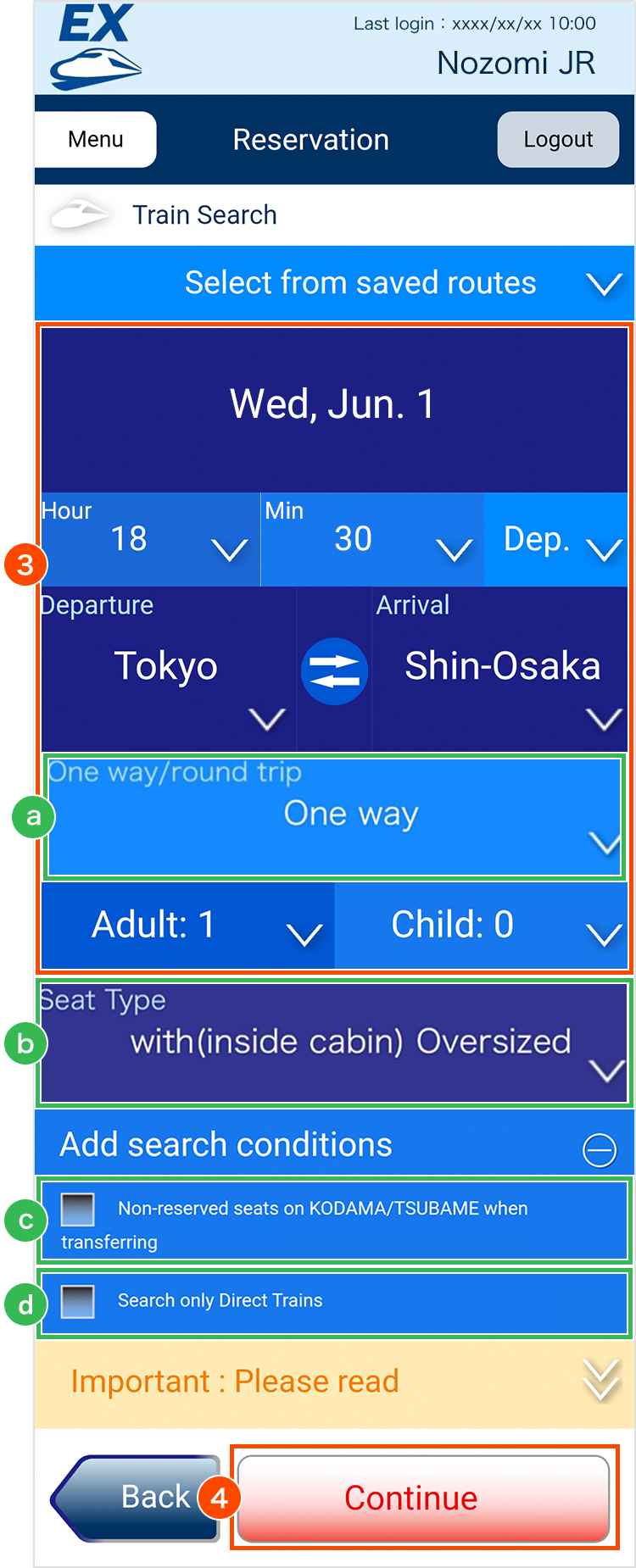
Specify your boarding date, boarding time, departure and arrival station and number of persons.
Tap "Continue"
Point!
You can choose either "One-way" or "Round trip."
When using ”Seat with oversized baggage area" or ”Seat with oversized baggage compartment," choose either "with (inside cabin) Oversized Baggage Area" or "with (outside cabin) Oversized Baggage Area" from [Seat Type]. *When bringing baggage with overall dimensions (length + width + height ) that exceed 160 cm but not greater than 250 cm ("oversized baggage"), you are required to reserve either "Seat with oversized baggage area" or "Seat with oversized baggage compartment." For reservations or precautions when bringing oversized baggage, please see here.
If you have selected “Non-reserved seats on KODAMA/TSUBAME when transferring”, KODAMA or TSUBAME trains (including some SAKURA trains) for connecting trains will be non-reserved seats.
Only direct trains (without a transit) to your destination can be searched if you put a check in "Search only Direct Trains".
- Boarding dates and times are displayed in Japan Standard Time.
- You cannot exit the ticket gate at a station other than your arrival station. Tickets for the remaining section will be invalid and you will need to purchase another ticket to board the train again.
Ref. 1: Enter train name and number
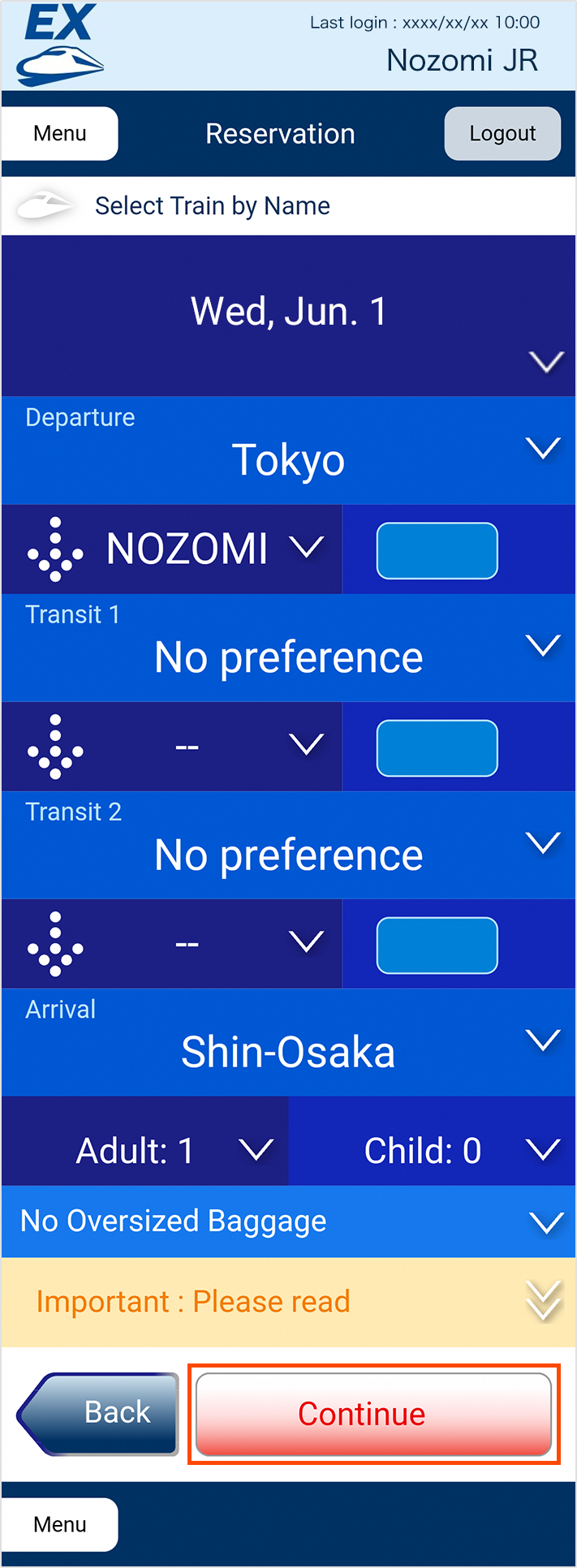
Enter and select boarding date, type of train, train number, departure and arrival stations, transit station (optional) and number of persons. Tap "Continue".
4. Select Train and Facility
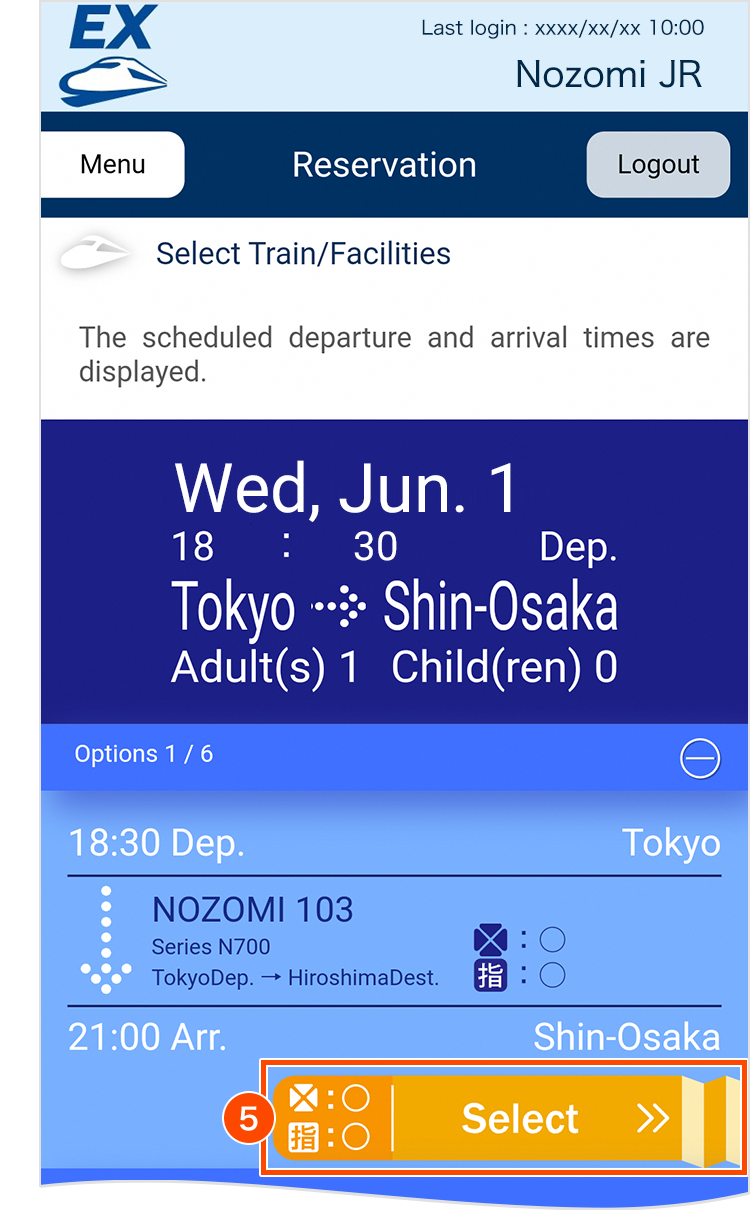
Check the seat availability and tap "Select" button of your preferred train.
- When booking a non-reserved seat, choose a random train and select a non-reserved fare on the "Select Fare" screen.
Any non-reserved seat of reserved date and route can be used when non-reserved seat fare is purchased. - Proposed trains will be displayed “in order of departure time”. Please check the “arrival time” before choosing a train.
Ref. 2: Seat availability and discounts
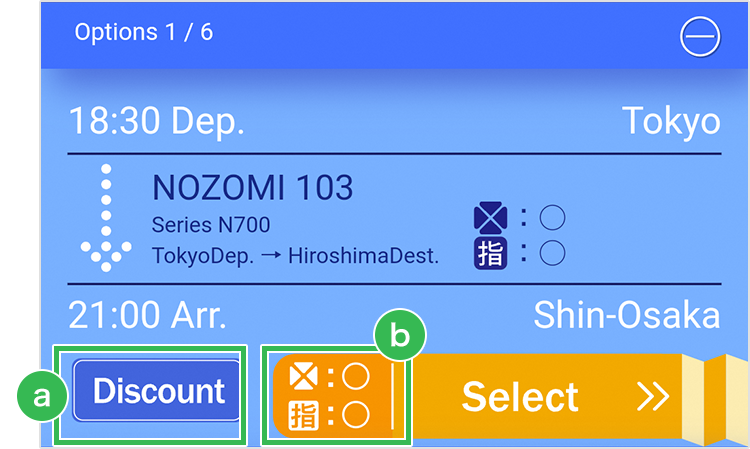
Marked as "Discount":
The "Discount" mark will be displayed for a special "Hayatoku" advance ticket.
Seat availability
“○”: Available
“▲”: To some extent, all seats in a row are sold out
“×”: Not available
“-”: No information available
- It may not be displayed during after-hours (11:30 pm - 5:30am the following day) and pre-sale reservation requests and the time when system is experiencing high traffic.
Ref. 3: How to change the second train only
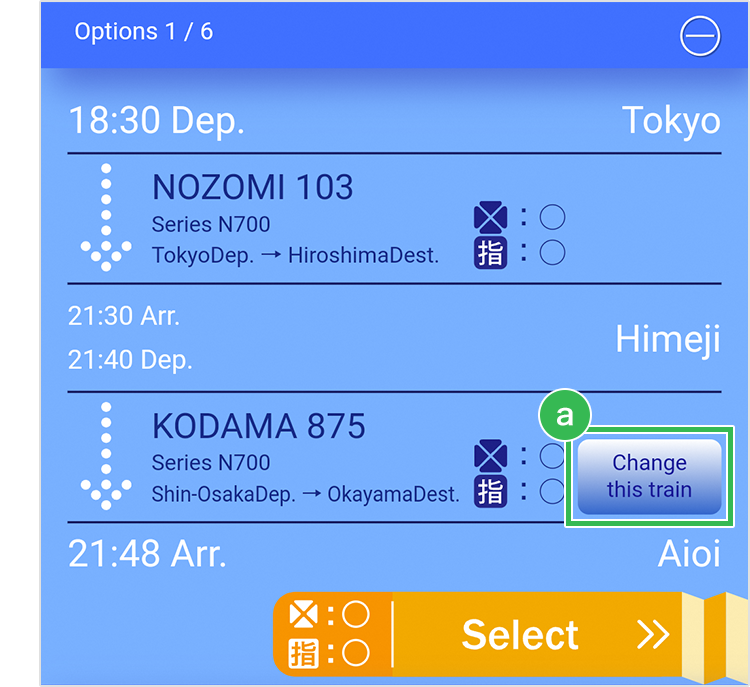
You can change your 2nd train when you select the schedule with icon repesenting "Change this train".
5. Select Fare
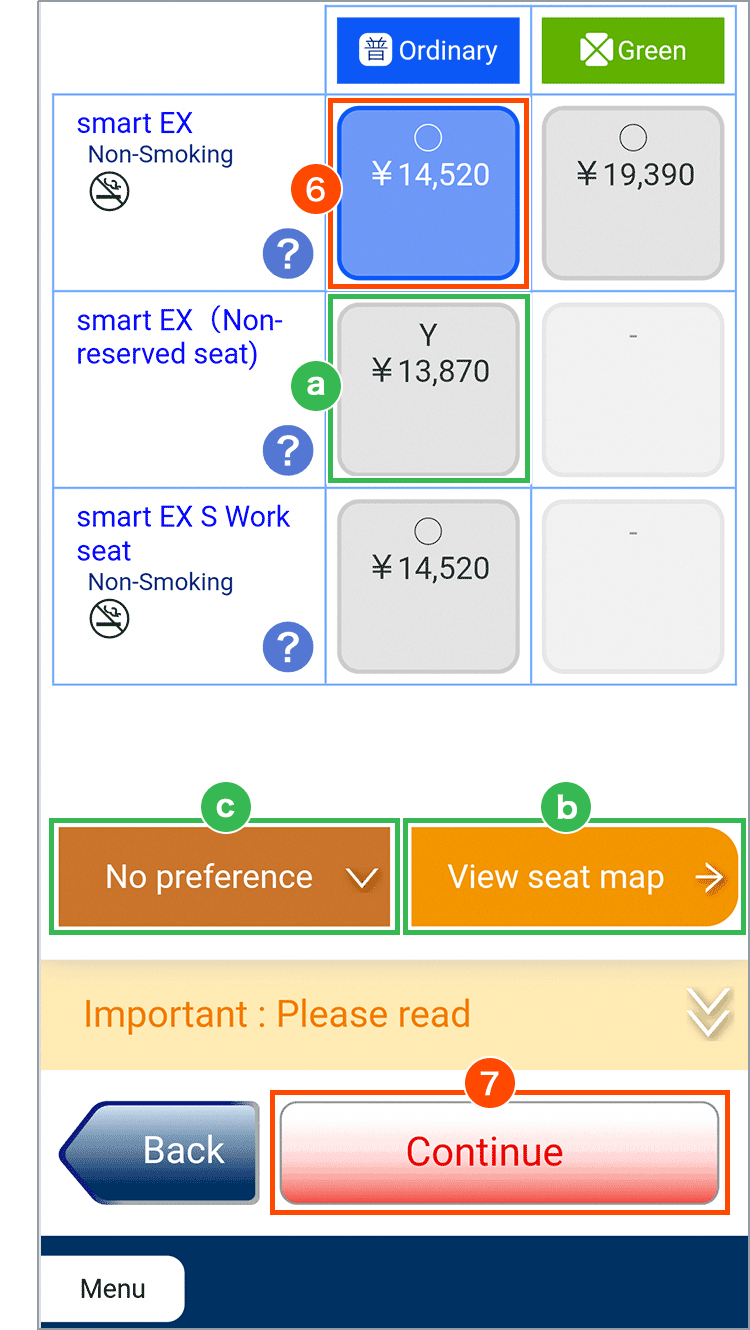
Select your preferred fare and facility, and select seat location.
Point!
Change your preferred facility by selecting "Onlly show Non-smoking" or "Also show Non-smoking (near the smoking room)".
To reserve a non-reserved seat, select a fare with "Non-reserved seat" displayed.
To check seat availability with the seat map, select a fare and tap "View seat map". Check [Ref. 3: View seat map] for more details.
Select a "Seat location" from pulldown when specifying window or aisle seat for your reservation.
Tap "Continue".
Ref. 1: Round-trip Reservation
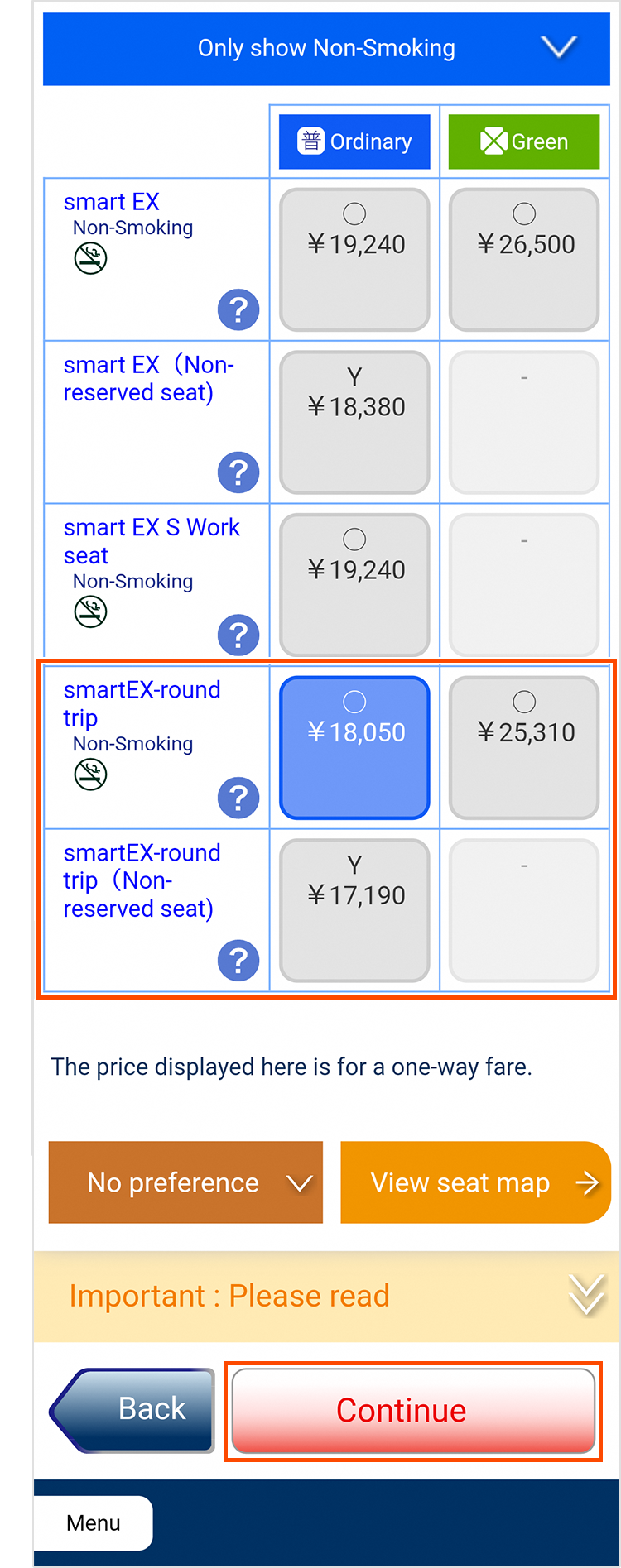
Round-trip discounted fares will be displayed for sections that are no less than 601 (operating) kilometers for one way.
Tap "Continue" and enter the search conditions for the return trip on the next page.
- Changes to the section and number of persons cannot be made for the return trip.
- Different reservation number will be given to outbound and return trip.
- "Corresponding reservation number" can be confirmed in the My Trips screen.
Ref. 2: Seat availability
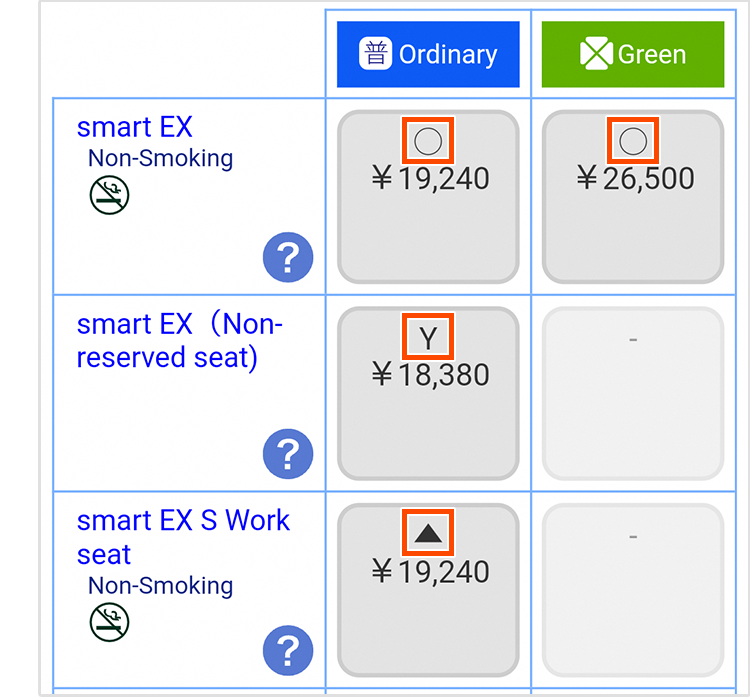
Seat availability will be displayed according to the conditions specified at top of the screen (Also show Non-smoking/ Near the smoking room).
“○”: Available
“▲”: To some extent, all seats in a row are sold out
“×”: Not available
“-”: Facility not available
“Y”: Facility available
Guidance
- When your trip include transits and an asterisk (*) is displayed below the seat availability symbols, facilities of some trains will be changed since your preferred facilities are full or not available.
- During after-hours and pre-sale reservation requests, and the time when system is experiencing high traffic, the facility availability will be displayed "-"or "Y".
Ref. 3: View Seat Map

- Select preferred seat location.
- Tap "Continue".
- It will not be displayed when there are few seat availability or when it is during after-hours and pre-sale reservation requests. Also, it may be not displayed when system is experiencing high traffic.
- You can select a maximum of two rows.
- If there are only few seats available, you may not be able to select seats for number of persons that you intend to reserve. In that case, go back to the "Train/Facility" screen and put a check in "Seats can be separated". You may be able to make a reservation (Seats cannnot be specified for this operations).
Point!
Change car number from this screen.
Ref. 4: Double Bookings
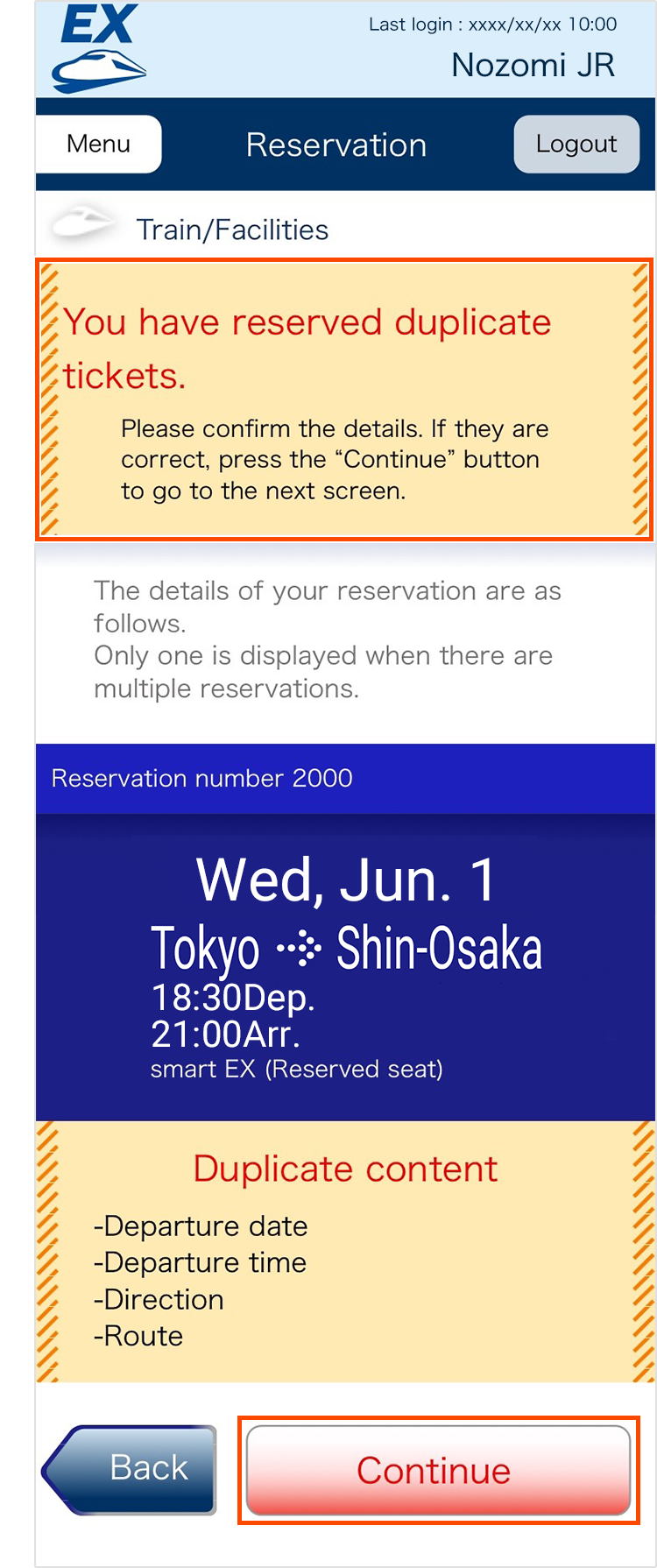
- If you select a fare that duplicates the details of an existing reservation (in terms of boarding date, boarding time, travel direction, boarding section), then a screen will appear to notify you of the double booking.
- This screen will also be displayed when departure time of outbound and return trips for round-trip discount fares overlap.
- Confirm the reservation details and tap "Continue" if there is no problem.
- Tap "Back" if changing the reservation details.
Ref. 5: Non-reserved Seat
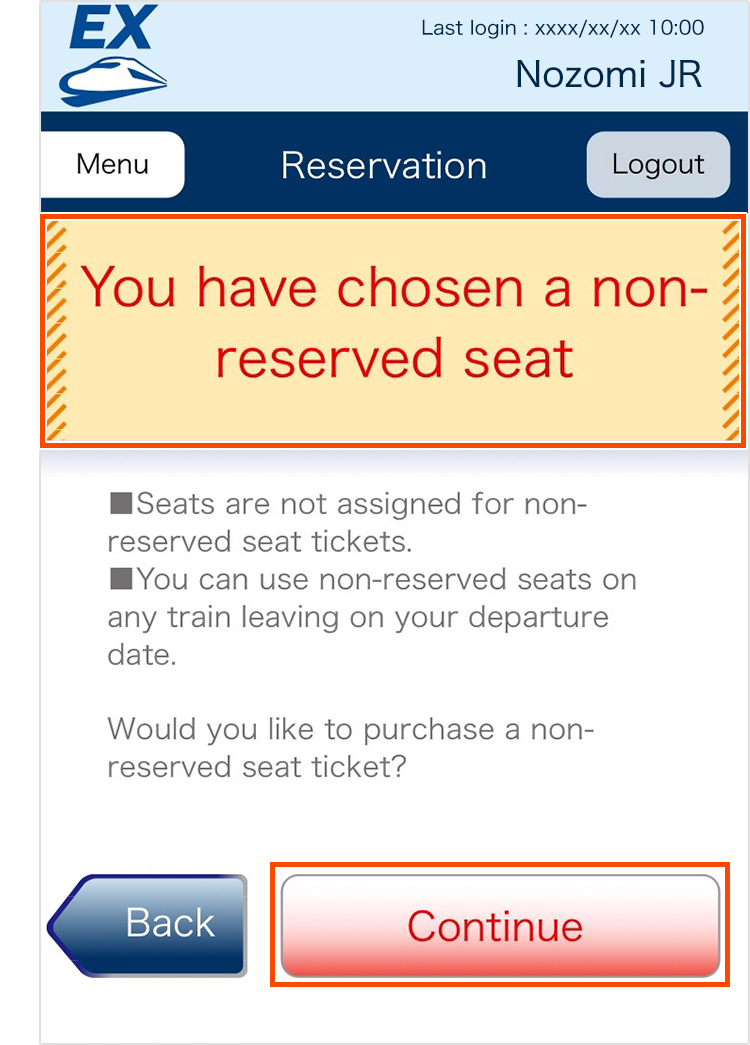
- A screen appears notifying you that you have chosen a non-reserved seat.
- Tap "Continue" if you have no problem using a non-reserved seat.
- Tap "Back" if changing the reservation details.
6. Confirm
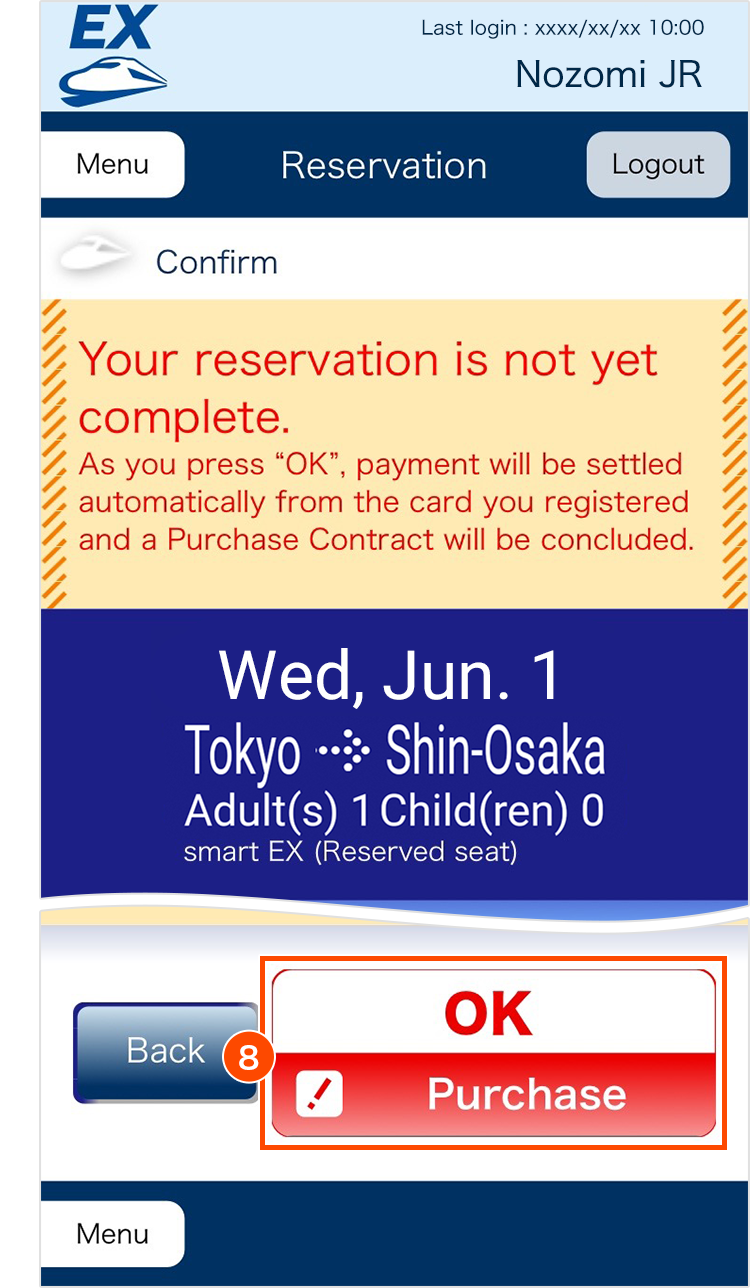
Confirm the reservation details and tap "OK Purchase".
- Enter the security code if you are making a reservation using a credit card that is not registered with a credit card personal authentication service.
Your purchase (payment) will be completed once you tap "OK Purchase".
- The payment is settled in YEN and foreign transaction fee etc. accompanying this shall be governed by a contract between you and your credit card company.
7. Complete
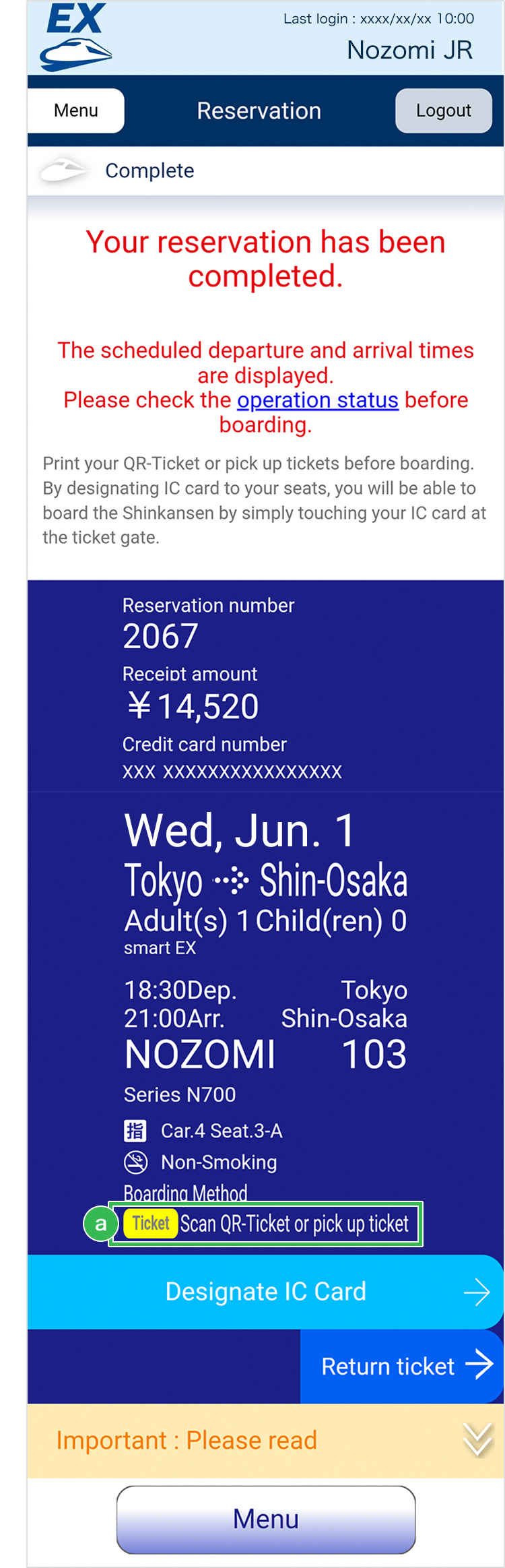
Reservation is complete and the email with reservation details will be sent to your registered email address(es). It can be also confirmed from "My Trips" in the menu.
Point!
Boarding method for your reservation can be confirmed.
- Scan QR-Ticket: QR-Tickets must be printed out or added to Apple Wallet(only iOS user).
- Touch your IC card: Your registered IC card can be used to board Shinkansen.
- Pick up ticket(s): Tickets must be picked up beforehand.
See here for details about boarding methods.






