How to display QR-Ticket
If you print out or add to Apple Wallet (only iOS user), and bring your QR-Ticket to the station, you can board the Shinkansen by simply holding the QR-Ticket over the Shinkansen ticket gate.
No need to pick up your tickets!
See here for how to board with QR-Ticket.
The details in the screenshots below ( such as boarding date, train name, departure/arrival time, etc.) are examples for reference.
Notes Regarding QR-Ticket
- On some devices, QR-Ticket may not respond to the Shinkansen ticket gate. Please print your QR-Ticket before you arrive at the station.
- If you use an iOS device, please add your QR-Ticket to Apple Wallet from "QR-Ticket" screen before boarding.
- You need a QR-Tikcet per seat, so print out each QR-Ticket or add each QR-Ticket to Apple Wallet.
- If you reserve two or more seats and want to add each QR-Ticket to Apple Wallet, you need to email the QR-Ticket to others. Then others add his/her QR-Ticket to Apple Wallet as following.
- If you change the date, route, or number of passengers (including party composition) of your reservation after printing your QR-Ticket or adding your QR-Tickets to Apple Wallet, you will need to print or add it again. No need to print your QR-Ticket or add your QR-Ticket to Apple Wallet again, if you are only changing the train (without changing the date).
- "Print QR-Ticket" button may not respond to certain smartphones. Please operate from another device such as PC.
- Please check how to board with QR-Ticket before boarding.
How to display QR-Ticket
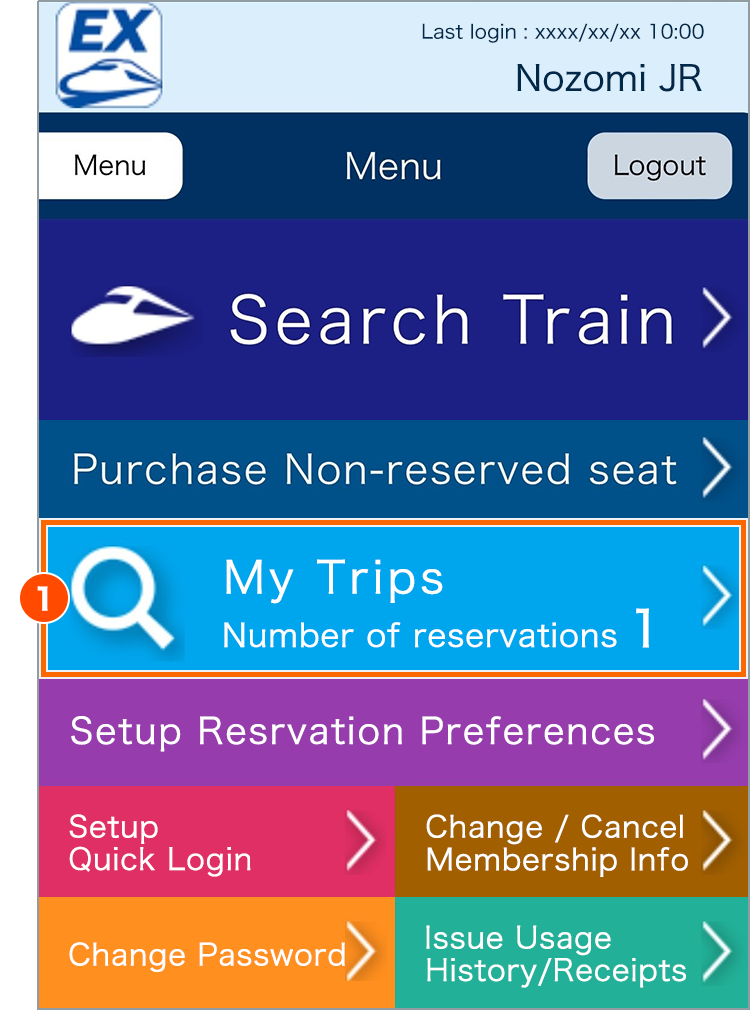
Tap "My Trips" from the menu.
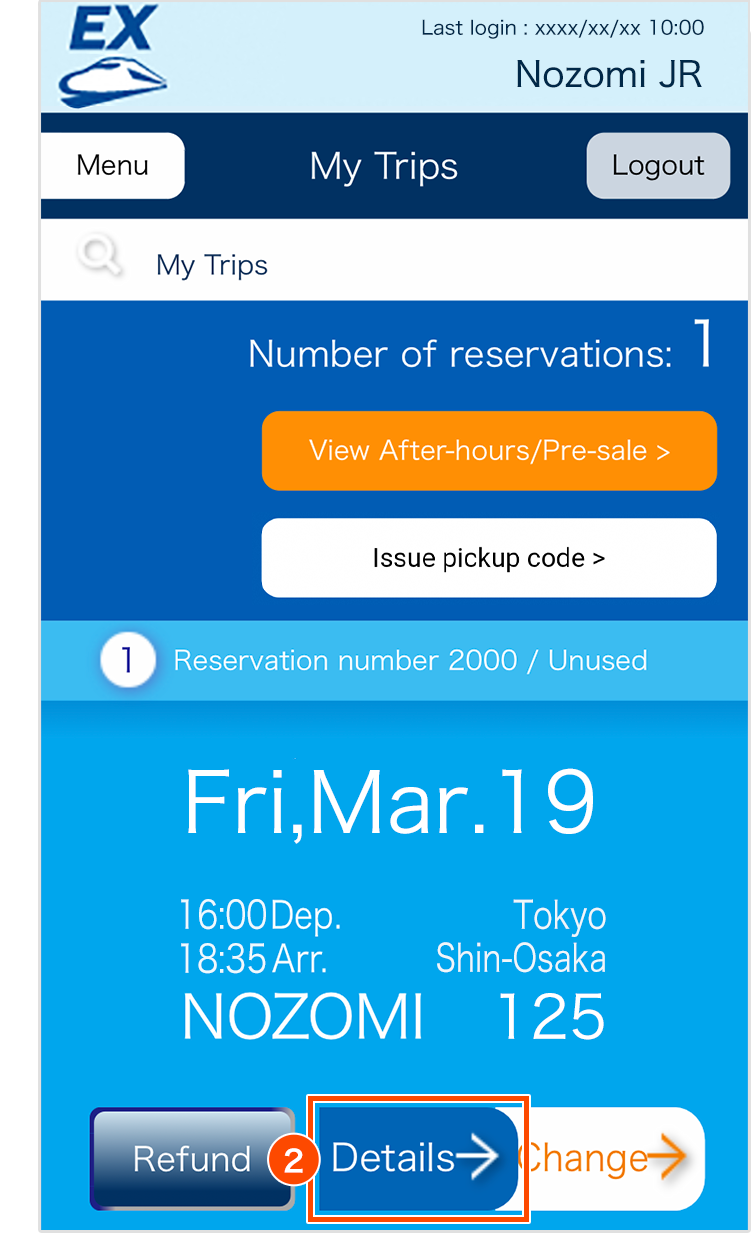
Tap "Details".
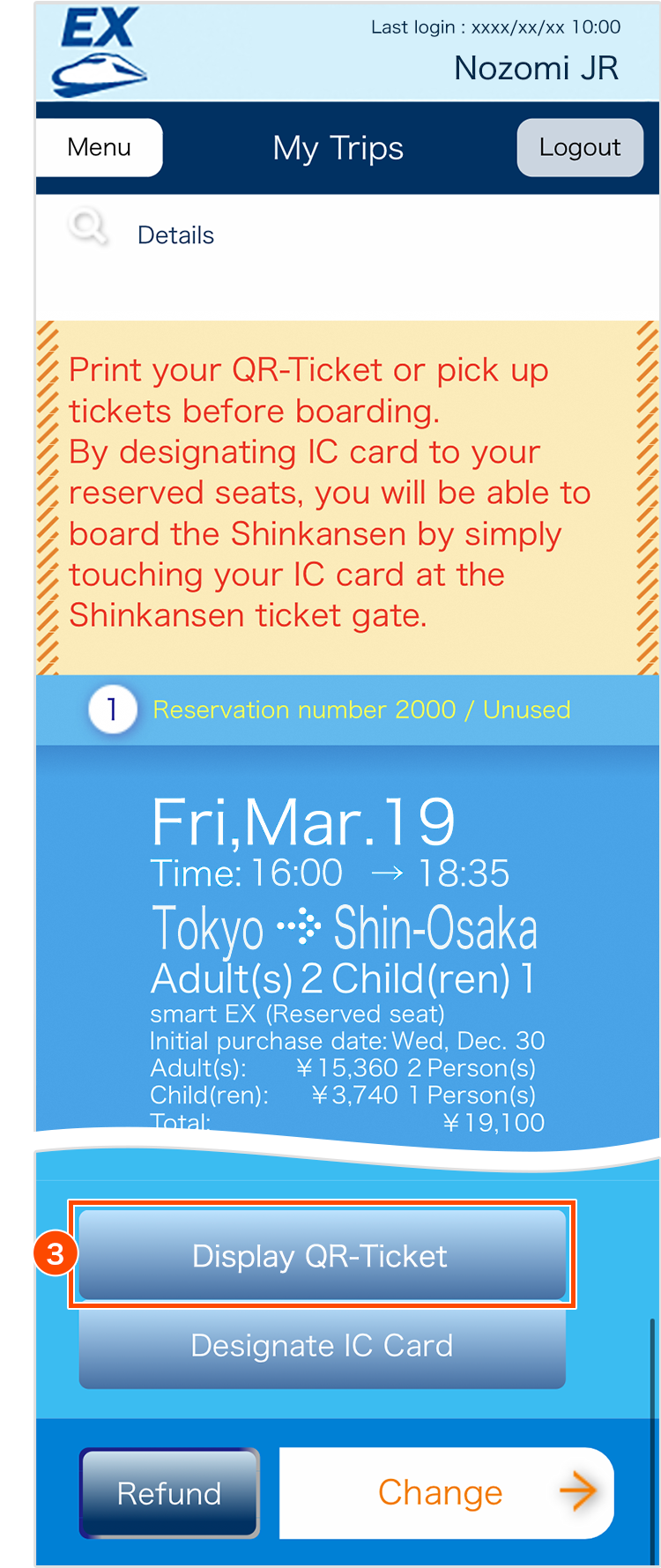
Tap "Display QR-Ticket".
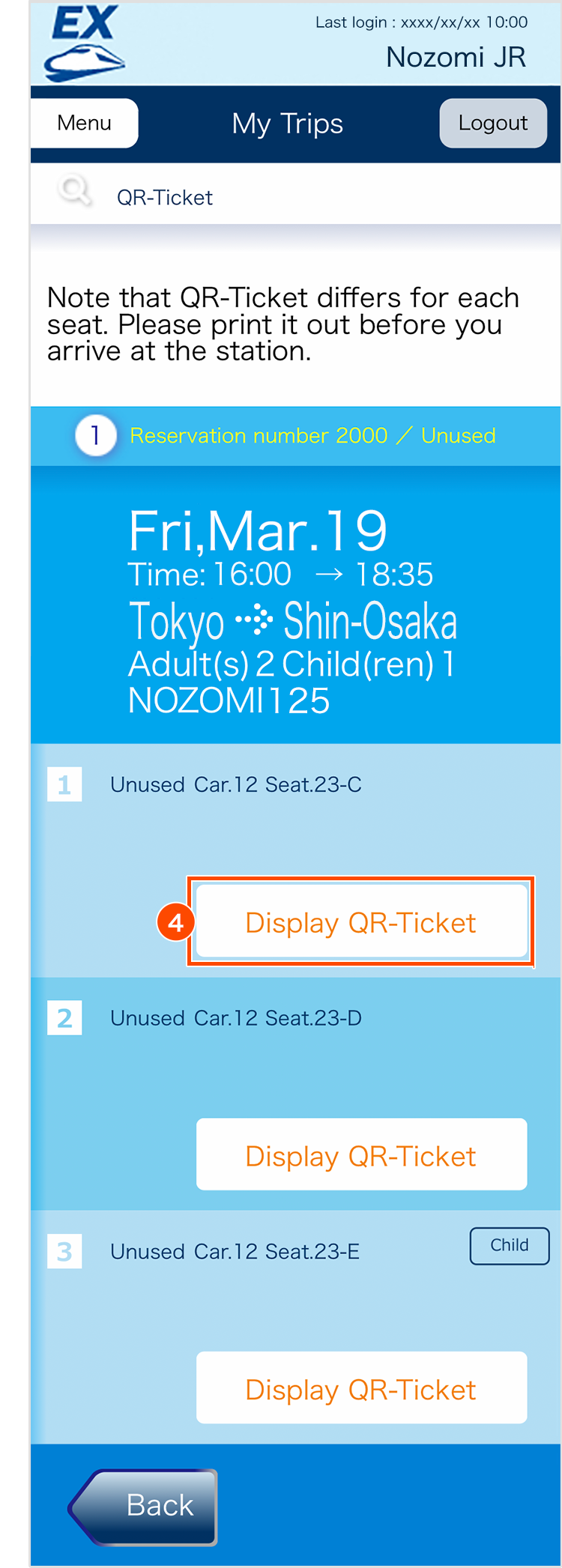
Select the seat for which you want to display QR-Ticket. Tap "Display QR-Ticket".
Ref:Enter One-Time Password
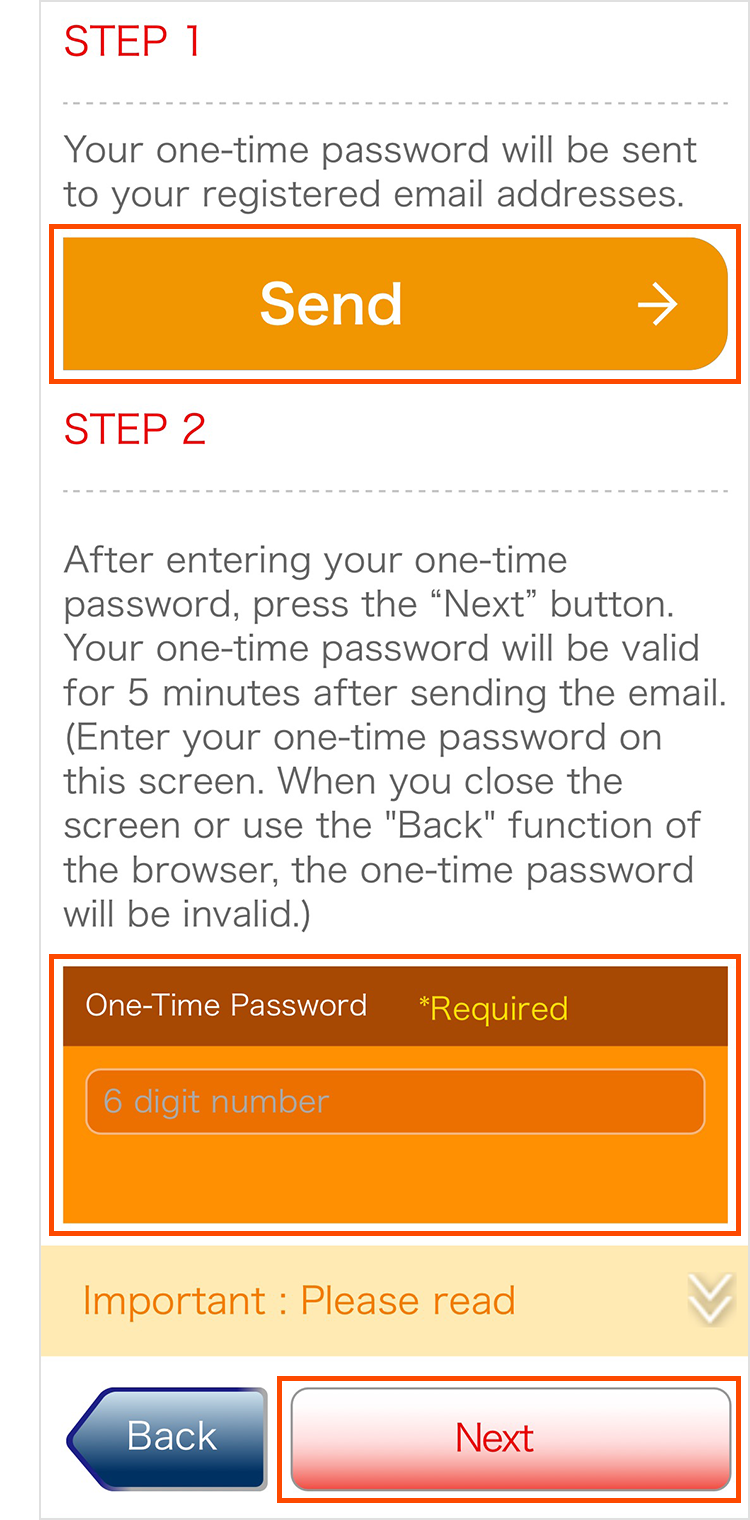
- First time you display the QR-Ticket on your device, a one-time password may be required.
- Tap "Send" and the one-time password will be sent to your registered email address(es). Enter the one-time password and tap "Next".
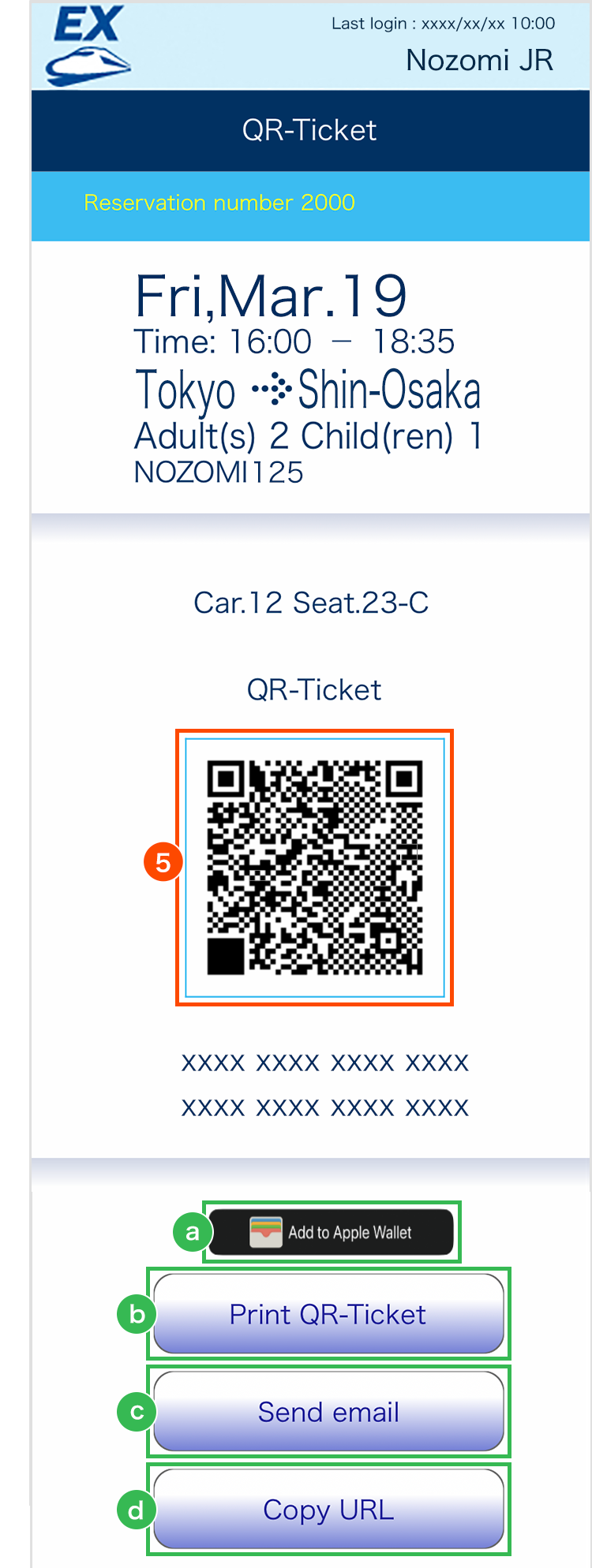
QR-Ticket will be displayed.
Point!
You can print or distribute QR-Ticket from this screen.
Add to Apple Wallet (only iOS User)… Adds QR-Ticket to your Apple Wallet.
Print QR-Ticket… Launches your browser's "Print" window.
Send email… Opens your device's e-mail.
Copy URL… Copies the URL of the page you are currently viewing to your clipboard.
How to add to Apple Wallet (only iOS user)
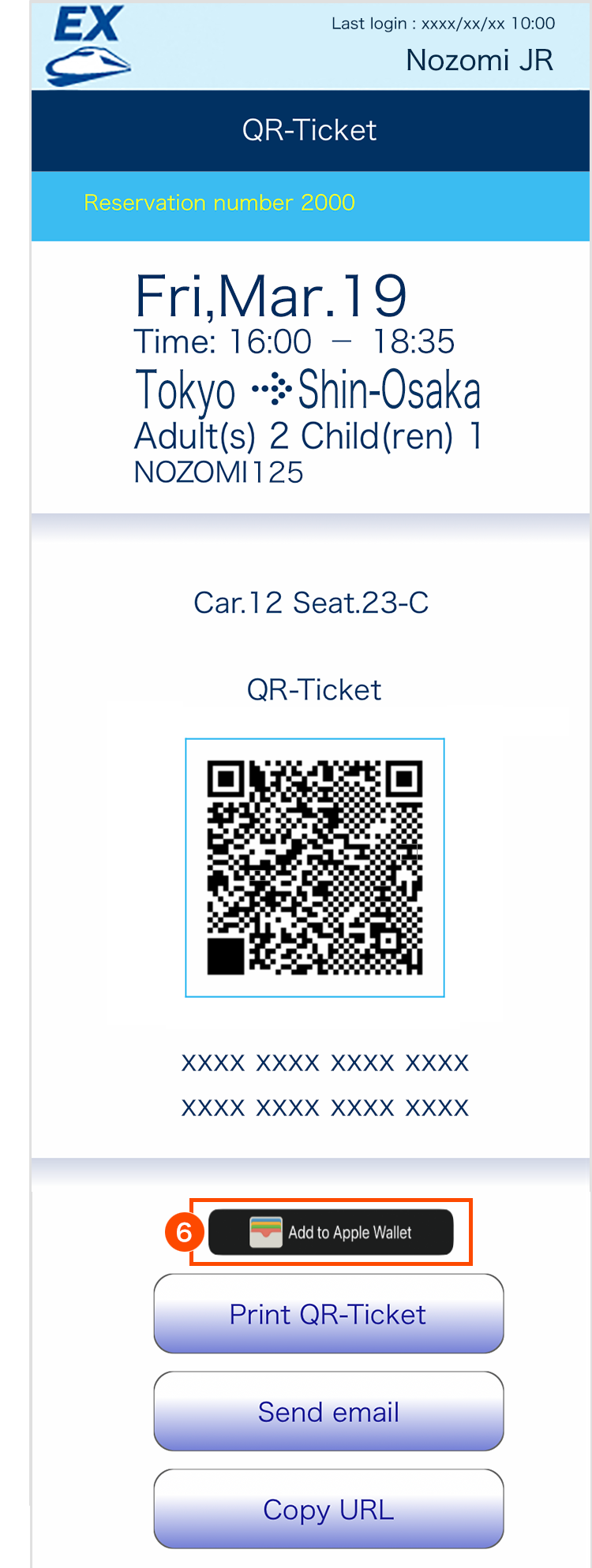
Tap "Add to Apple Wallet".
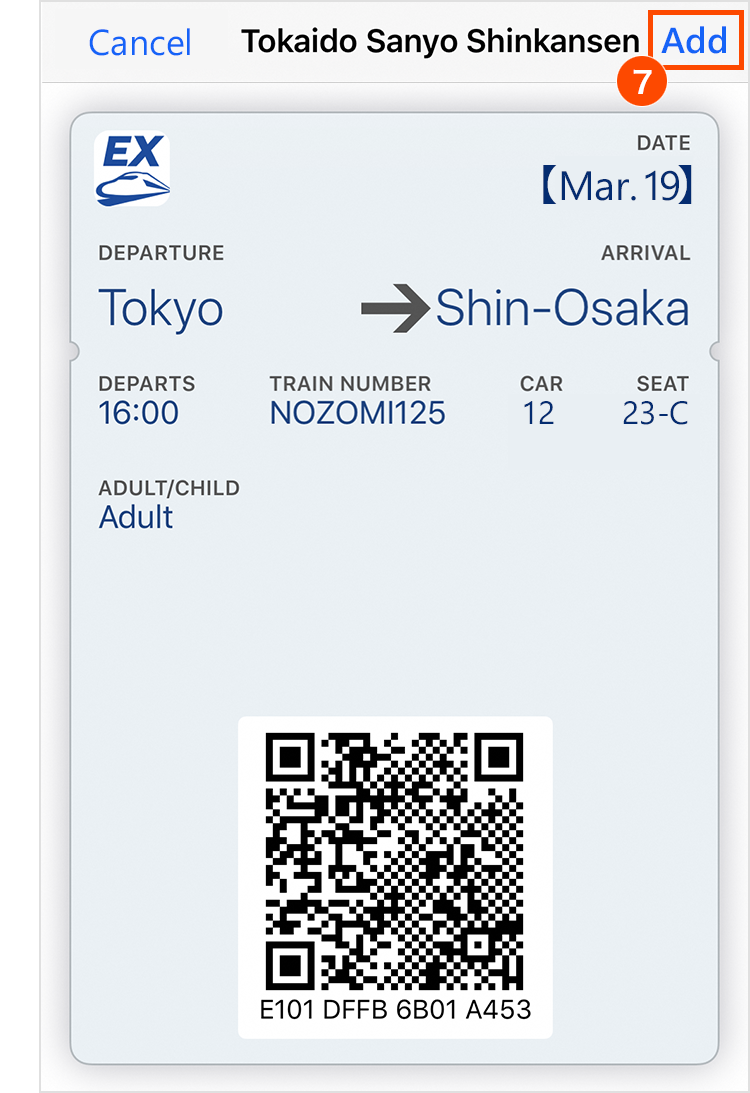
Tap "Add".
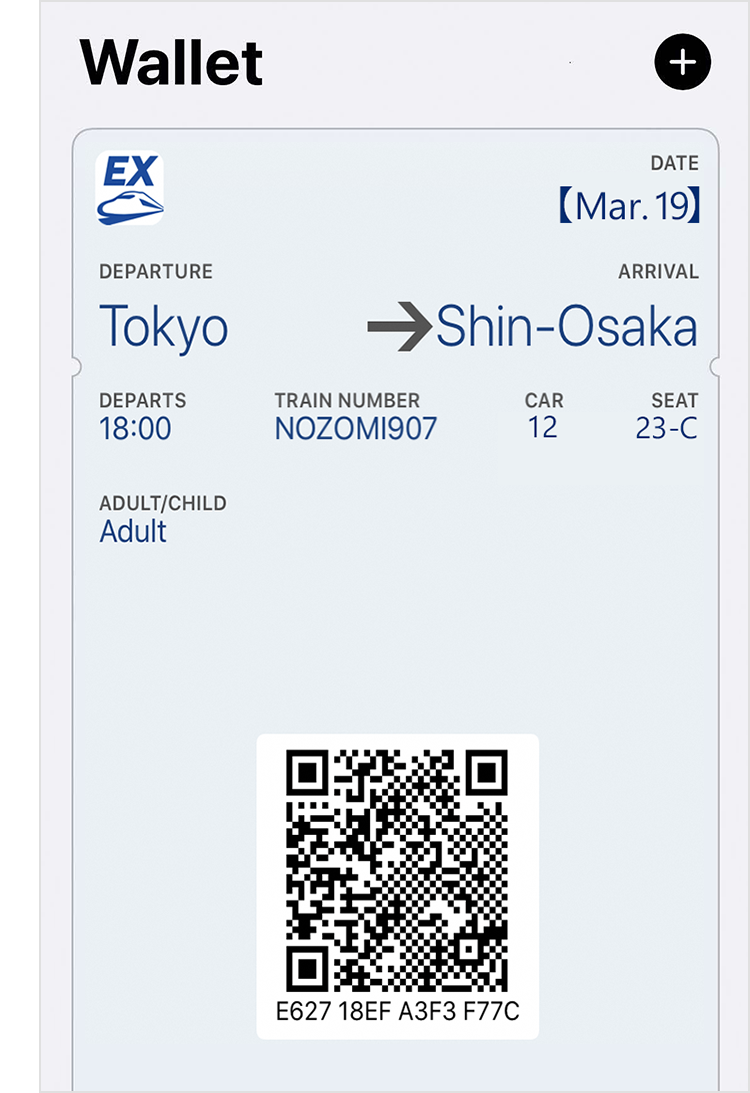
Start Apple Wallet then QR-Ticket will be added.
- If you change your reservation after adding QR-Ticket to Apple Wallet, the Pass contents won't be updated automatically.
Please add your QR-Ticket again. - You may not be able to add QR-Ticket to Apple Wallet if you are using a web browser other than Safari.
- If you reserve two or more seats and want to add each QR-Ticket to Apple Wallet, you need to email the QR-Ticket to others. Then others add his/her QR-Ticket to Apple Wallet as following.
- If you have downloaded App such as Mobile Suica to your smartphone, you cannot use QR-Ticket with Apple Wallet. Please print your QR-Ticket before you arrive at the station.






