以下の画像(乗車日、列車名、出発・到着時刻など)はイメージです。
1. ログイン
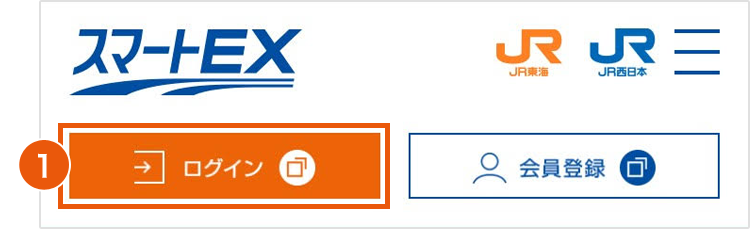
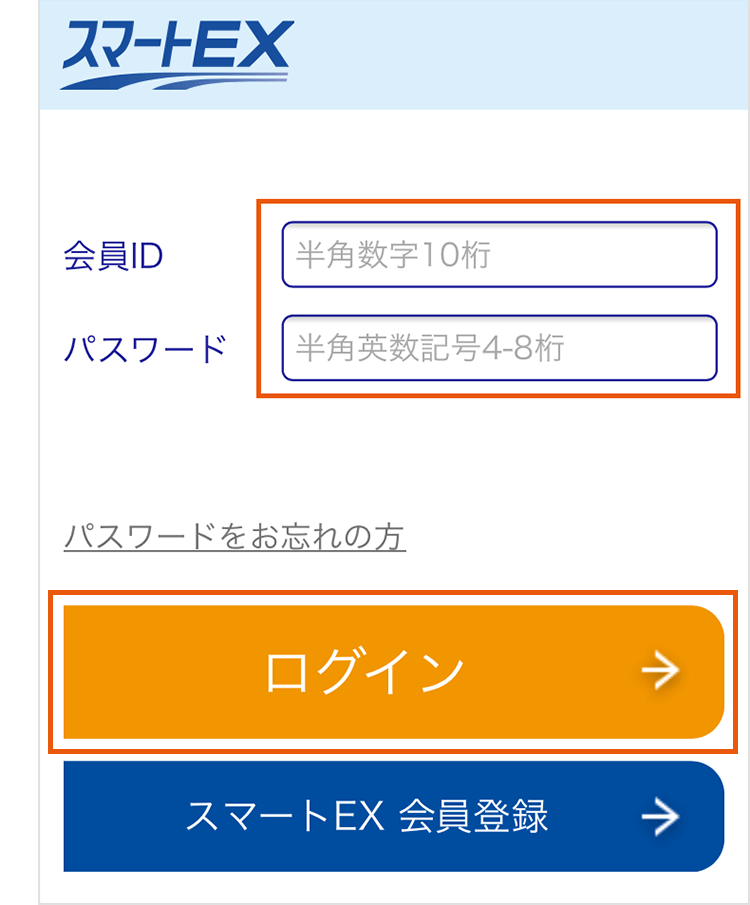
スマートEXホームページ(https://smart-ex.jp/)へアクセスし、「ログイン」ボタンをタップ。会員登録で取得した「会員ID(10桁の数字)」と、会員様が設定した「パスワード(4~8桁)」を入力し「ログイン」をタップ。
- 「簡単ログイン」を利用すれば、パスワードのみでログインできます。
2. メニュー
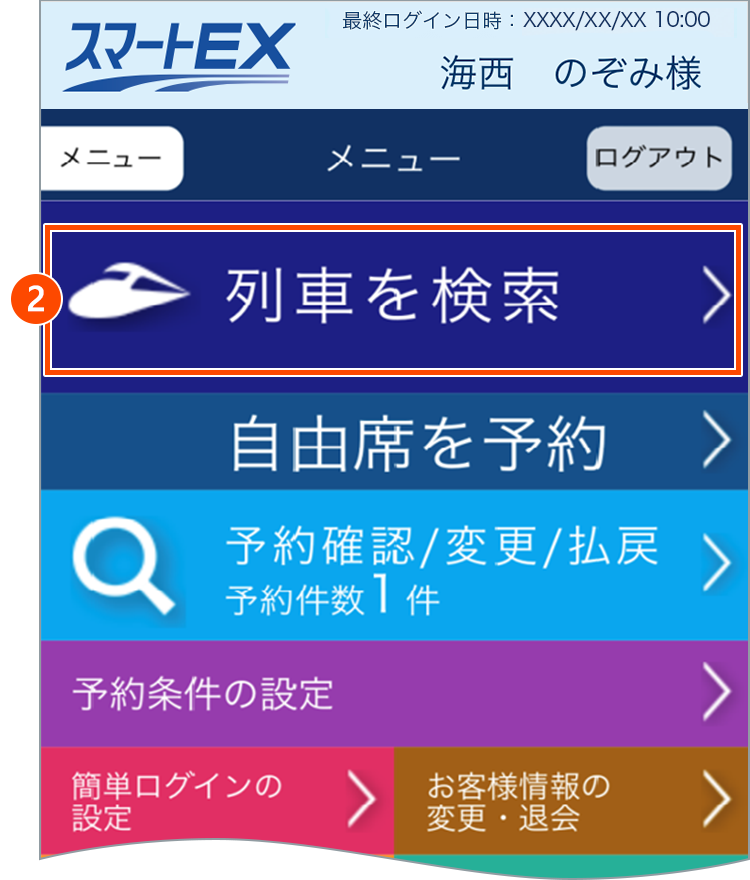
メニュー画面で、「列車を検索」をタップ。
3. 条件設定
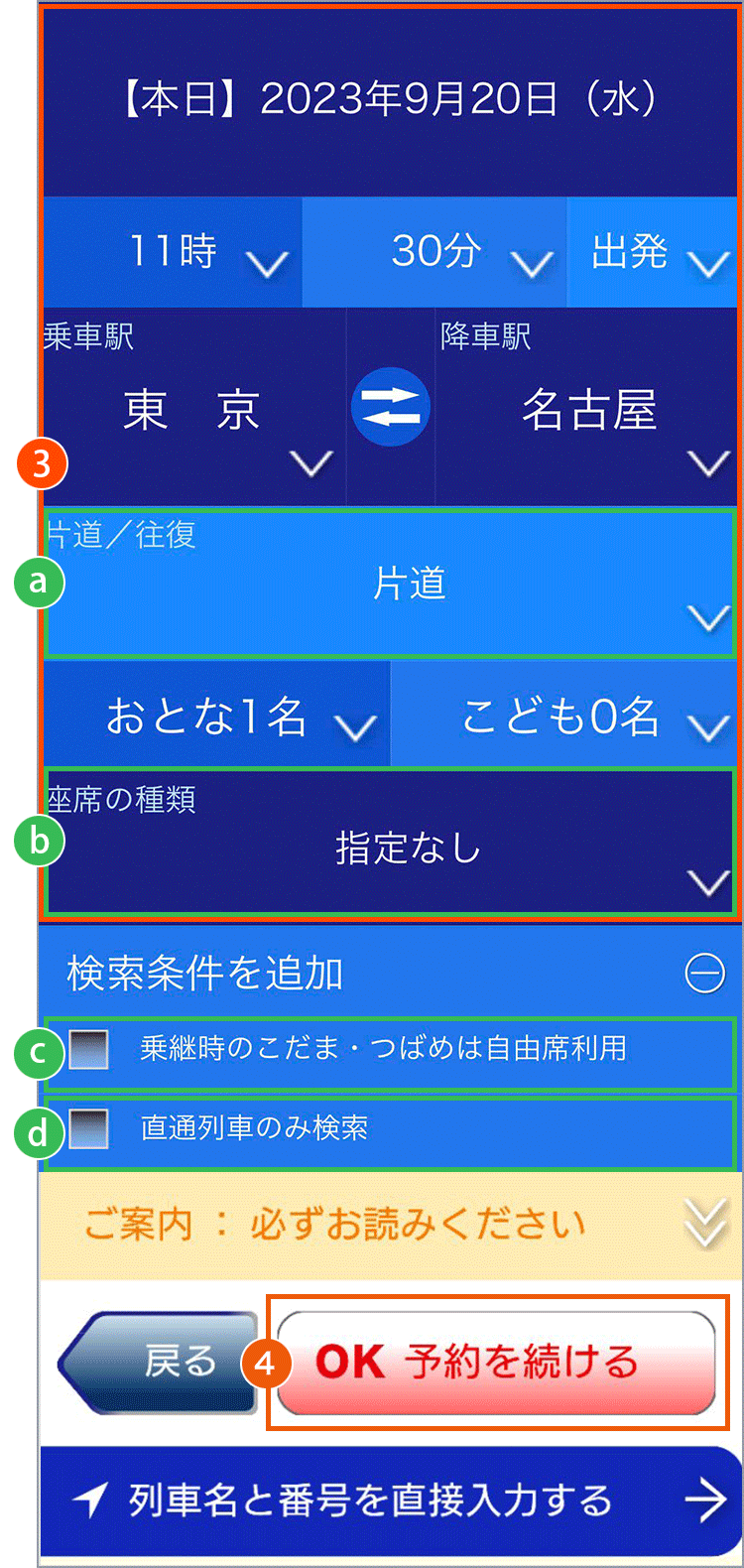
乗車日、出発時刻(または到着時刻)、乗車駅と降車駅、利用人数を指定。
「OK 予約を続ける」をタップ。
Point!
「往復」か「片道」を選択頂けます。
「座席の種類」より、特大荷物スペース(客室)付き、特大荷物コーナー(デッキ)付き、S Workシート、S Work Pシート、車いすスペース(※移乗席あり)、車いす付添席、車いすスペース(※移乗席なし)、お子さま連れ車両(期間限定)を選択頂けます。
- 「3辺の合計が160cm超250cm以内」の荷物(「特大荷物」)を持ち込む場合、「特大荷物スペース(客室)」か「特大荷物コーナー(デッキ)」を選択ください。特大荷物を持ち込む場合の予約方法やご注意についてはこちらをご覧ください。
「乗継時のこだま・つばめは自由席利用」にチェックを入れると、新幹線を乗り継いで利用(※)する際、「こだま」や「つばめ」の乗車区間は、自動的に「普通車自由席」を選択します。
「直通列車のみ検索」にチェックを入れると、乗り継ぎのない列車のみ提案します。
(例)東京―米原間をご予約の場合、東京―米原間を直通の「ひかり/こだま」のみ提案します。
スマートEXでは途中下車できません。途中下車する(改札口から外に出る)場合は、乗車区間毎に予約してください。
参考1:列車名と番号を直接入力する
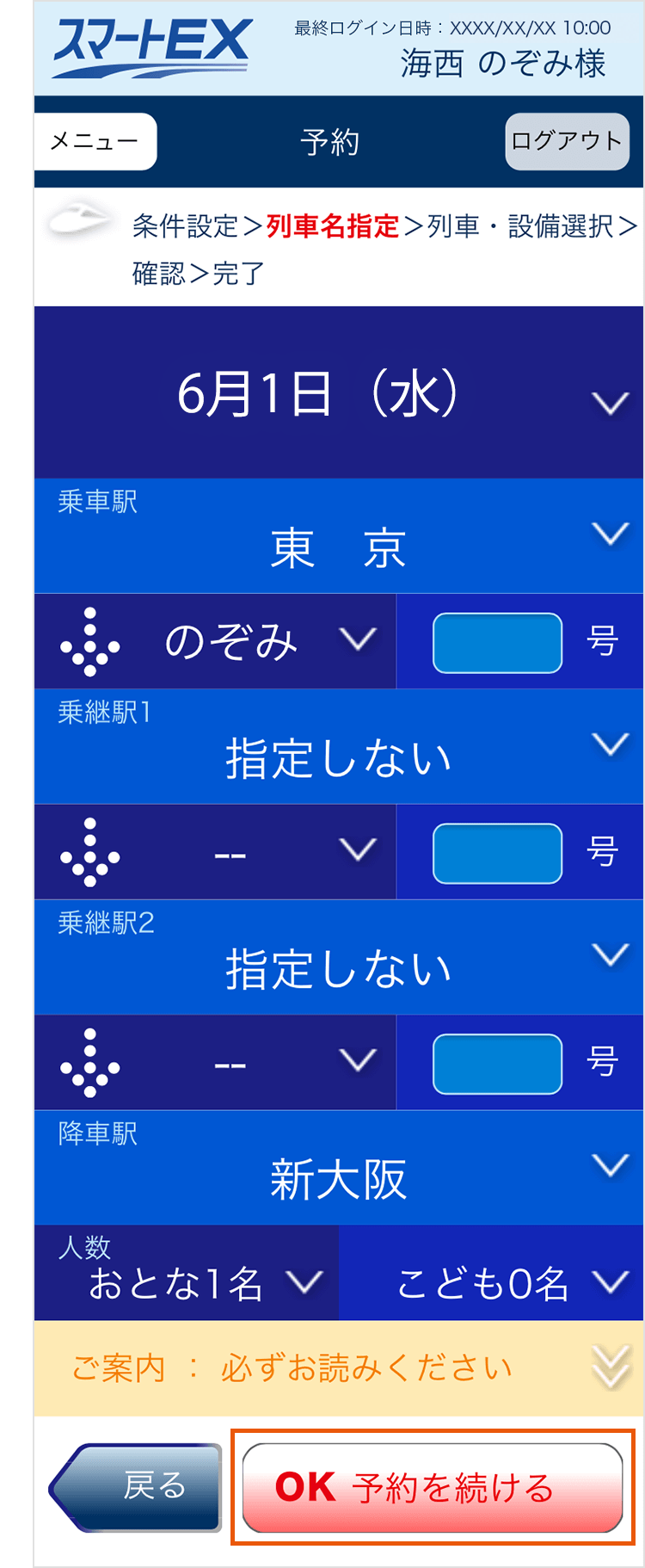
「日付 / 列車種別 / 列車番号 / 乗車駅 / 降車駅 / 乗継駅(任意)/ 人数」を入力・選択し、「OK 予約を続ける」をタップ。
4. 列車・設備
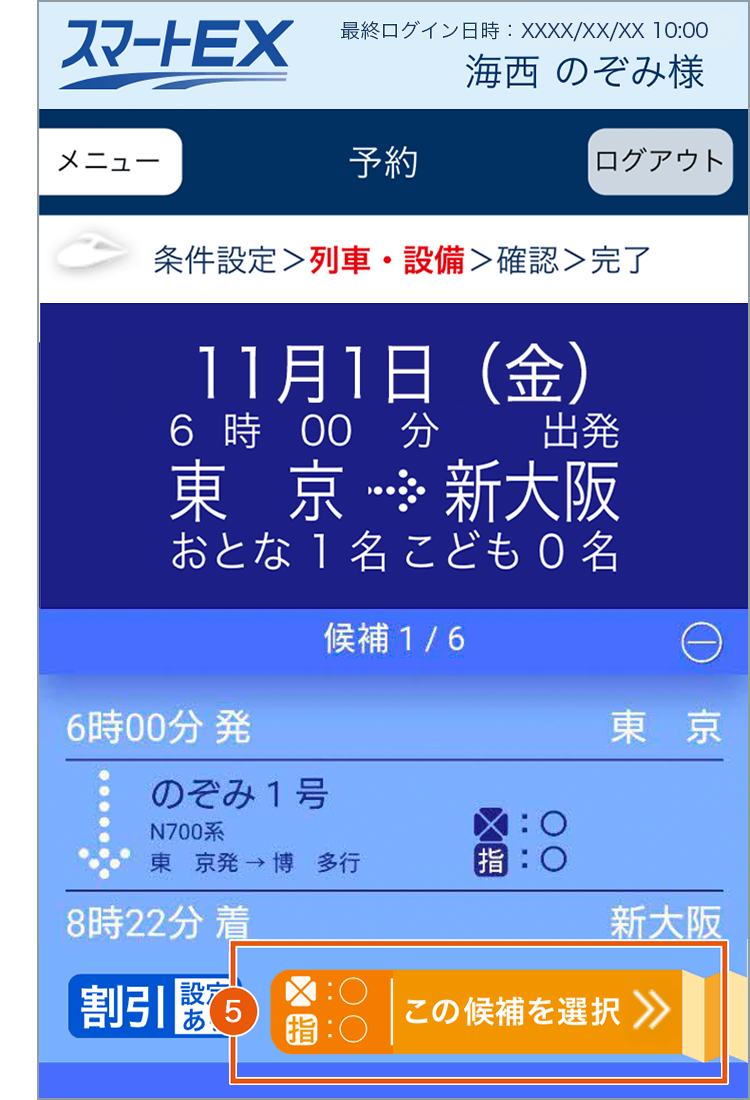
表示された候補から空席表示を見ながらご希望の列車の「この候補を選択」をタップ。
- 自由席を予約する場合は、いずれかの列車を選択してください。
(自由席を予約した場合、乗車日当日の選択した区間の新幹線の自由席に乗車できます。) - 候補の列車は、「出発時刻順」に表示されます。
必ず「到着時刻」をご確認ください。 - 車両の点検や天候等の影響によるダイヤ乱れ等、当日の運行状況により、予約時に表示されている車両編成と異なる車両編成で運行をする場合があります。
参考2:列車・設備画面の空席表示について
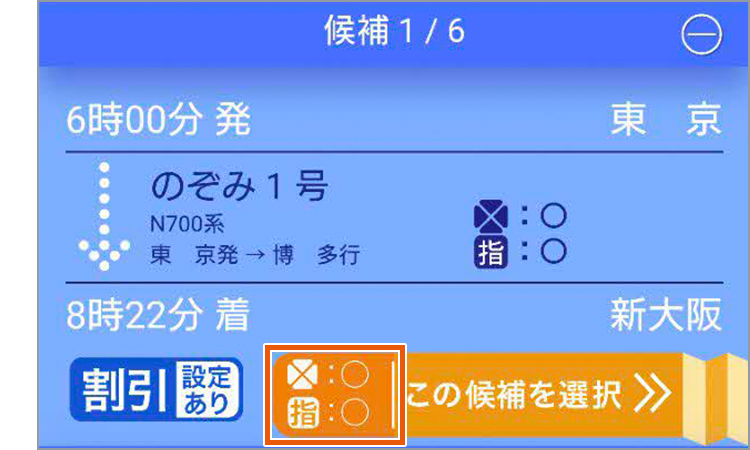
[列車・設備]画面では、空席状況が表示されます。
「○」…空席あり
「×」…満席
「-」…設備なし
- 夜間(23:30~翌日5:30)や事前申込時、お盆や年末年始の予約開始日(1ヵ月前)などのご利用が集中する時間帯は表示されない場合があります。
5. 候補
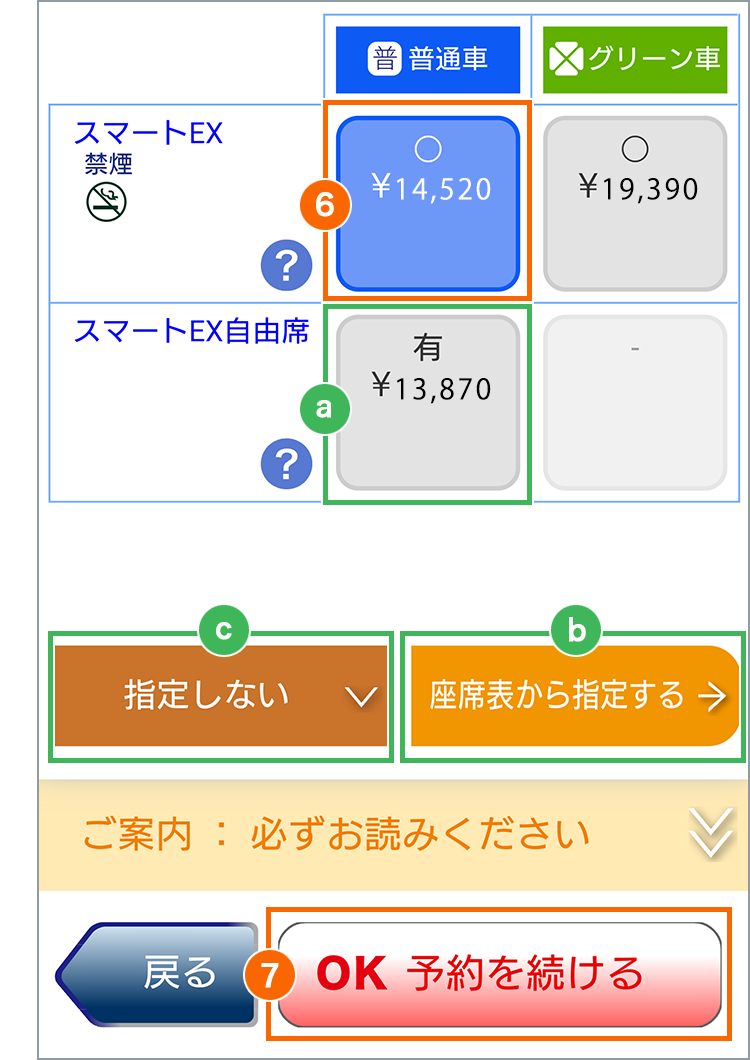
利用したい商品の設備にチェックを入れ、座席位置を選択。
Point!
自由席を予約する場合、「自由席」と表示されている商品を選択してください。
座席表(シートマップ)で空席状況を確認しながら予約する場合は、商品を選択したうえで、「座席表を見る」を選択してください。詳しくは、[参考4:「座席表を見る」について]をご参照ください。
窓側、通路側を指定して予約する場合は、プルダウンで「座席位置」を選択してください。
商品等を選択した後、「OK 予約を続ける」をタップ。
参考3:候補画面の空席表示について
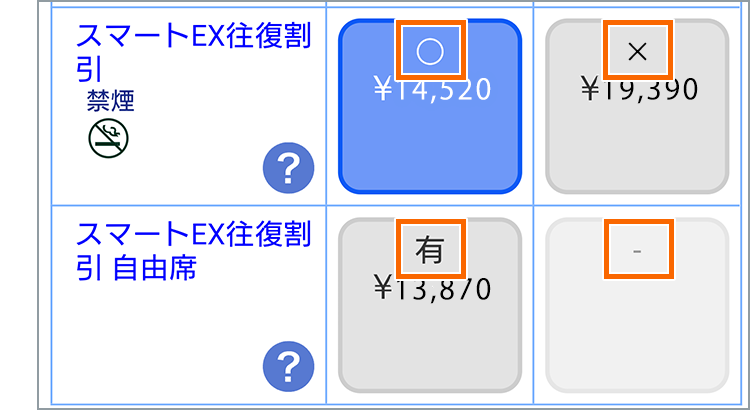
「○」…空席あり
「▲」…一定程度、横1列全ての座席が発売済みとなっています
「×」…満席
「-」…設備なし
「有」…設備あり
ご注意
- 2列車以上の乗継の予約で空席表示の各記号の下に「※」が表示された場合、 行程の一部の列車において、ご希望の設備が満席か設定されていないため、一部の列車の設備が変更になります。
- 夜間(23:30~翌日5:30)や事前申込時、お盆や年末年始の予約開始日(1ヵ月前)等の利用が集中する時間帯は「有」「-」の表示となります。
参考4:「座席表を見る」について
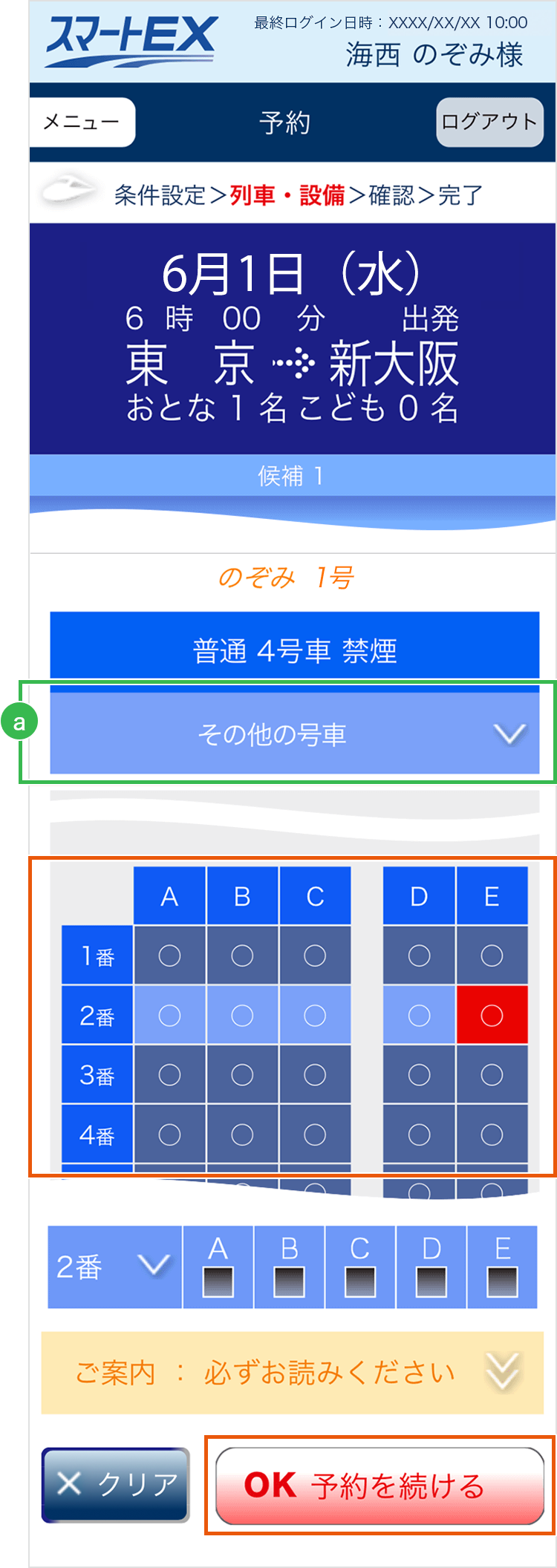
- ご希望の座席を選択。
- 座席の選択後、「OK 予約を続ける」をタップ。
- 空席が少ない場合や、夜間申込・事前申込では表示されません。
また、お盆や年末年始の予約開始日(1ヵ月前)などのご利用が集中する時間帯は表示されない場合があります。 - 最大2列まで席を選択できます。3列以上選択することはできません。
- 空席が少なく予約人数分の席を選択できない場合は、列車・設備画面に戻り「席が離れても良い」にチェックをいれると予約できる場合があります(この操作の場合、席を指定することはできません)。
Point!
号車を変更する場合はこちらから選択してください。
参考5:重複予約の場合について
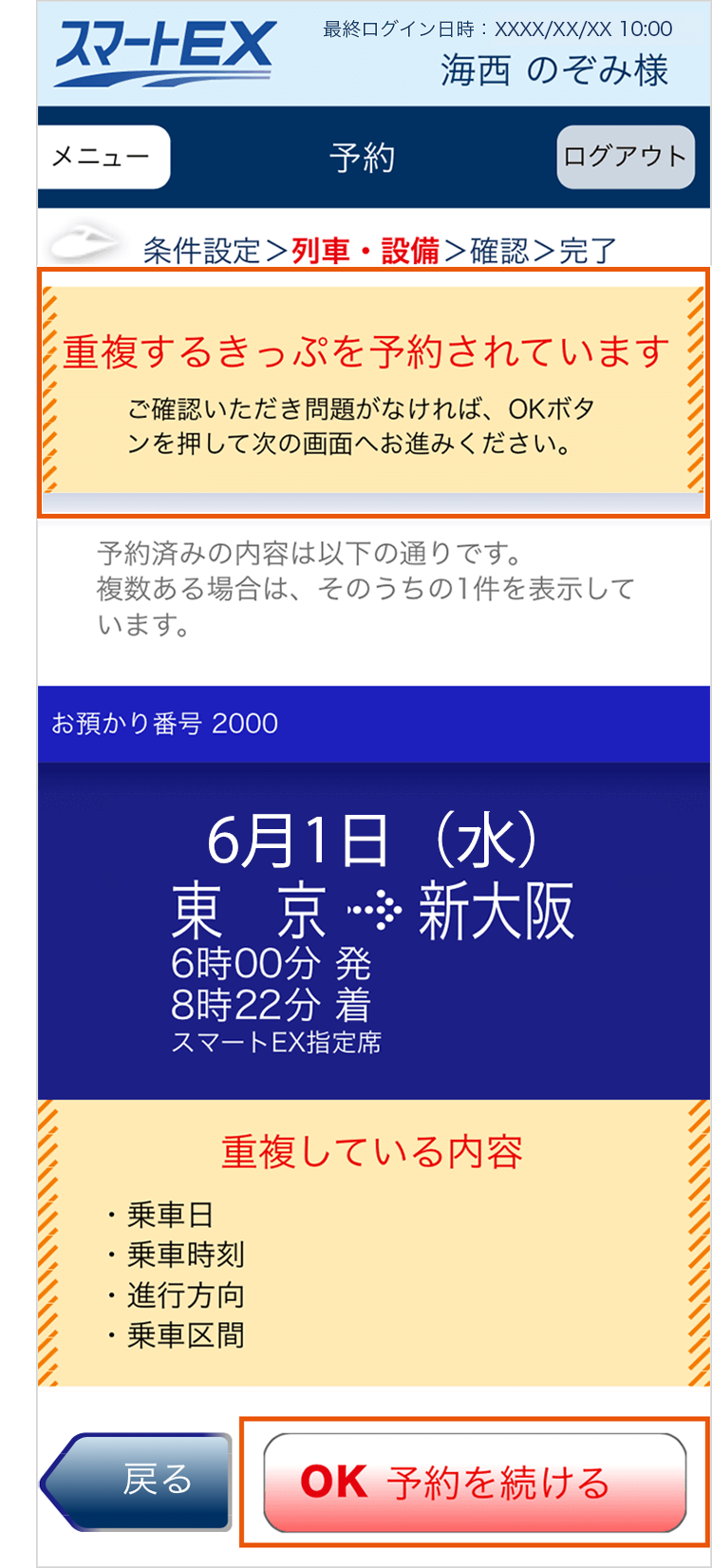
- 予約内容(乗車日、乗車時刻、進行方向、乗車区間)が重複する商品を選択すると、重複予約をお知らせする画面が表示されます。
往復割引商品の第1行程と第2行程の乗車時刻が重複した場合にも表示されます。 - 予約内容を確認の上、問題がなければ「OK 予約を続ける」をタップ。
- 予約内容を変更する場合には「戻る」をタップしてください。
参考6:自由席利用の場合について
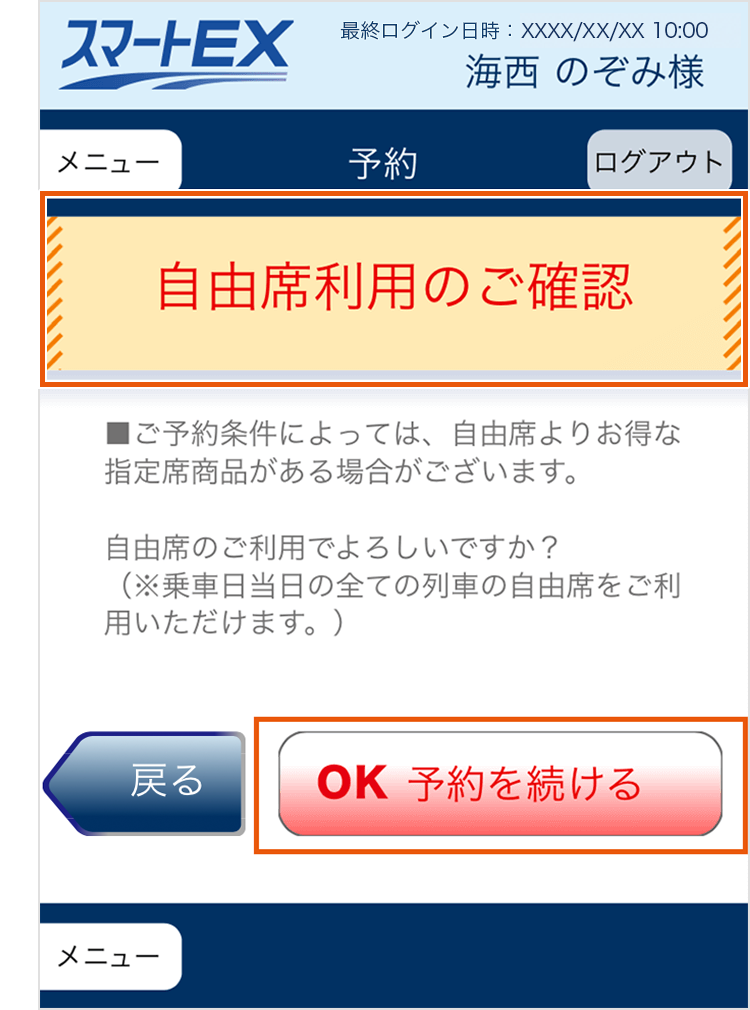
- 自由席利用をお知らせする画面が表示されます。
- 自由席利用で問題がなければ「OK 予約を続ける」をタップ。
- 予約内容を変更する場合には「戻る」をタップしてください。
6. 確認
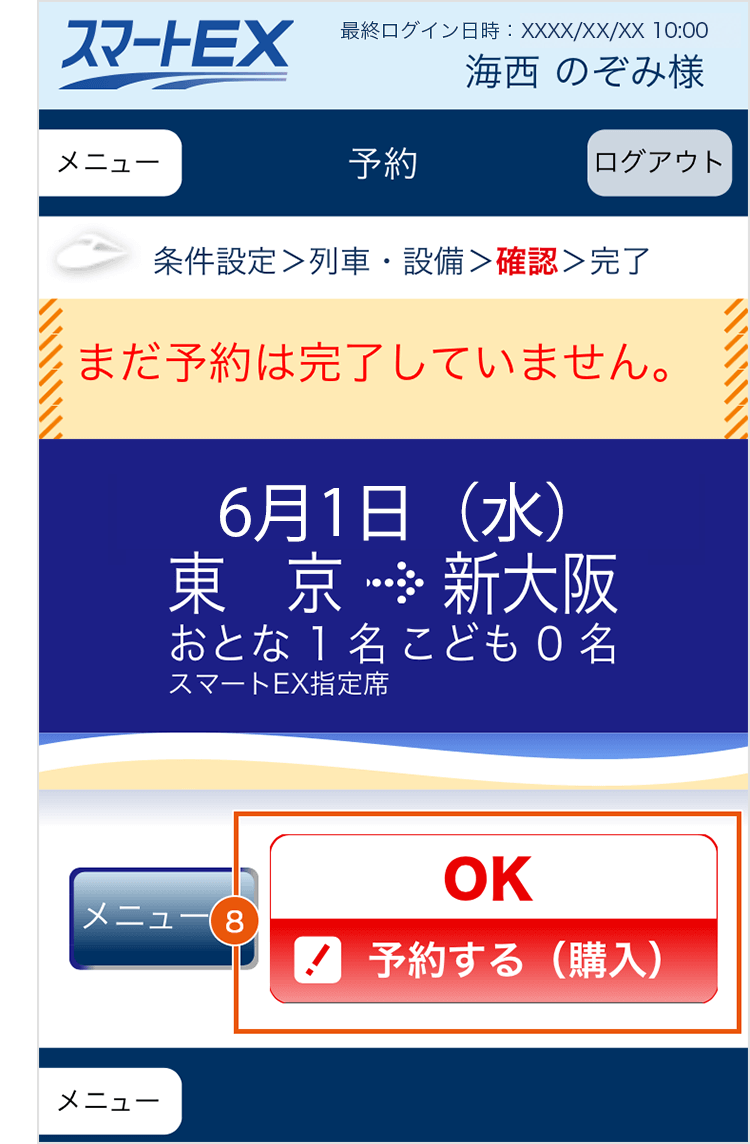
予約内容を確認の上、問題がなければ、「OK 予約する(購入)」をタップ。
この「OK 予約する(購入)」を押し、クレジットカードの本人認証に成功すると購入(決済)完了となります。
- 本人認証後にセキュリティコードの入力が必要となる場合があります。
「スマートEX」では、安全にクレジットカード決済をご利用いただくため、予約時等において、クレジットカードブランドが推奨する「本人認証サービス(3Dセキュア)」を導入しています。
「本人認証サービス(3Dセキュア)」の利用設定をしていない場合、ご利用のクレジットカードが本人認証サービスに対応していない場合、本人認証サービスによる認証に失敗した場合、セキュリティコードがご不明の場合、などの理由によりスマートEXサービスをご利用できないことがあります。本人認証サービスについてのご不明点はクレジットカード会社にお問い合わせください。
7. 完了
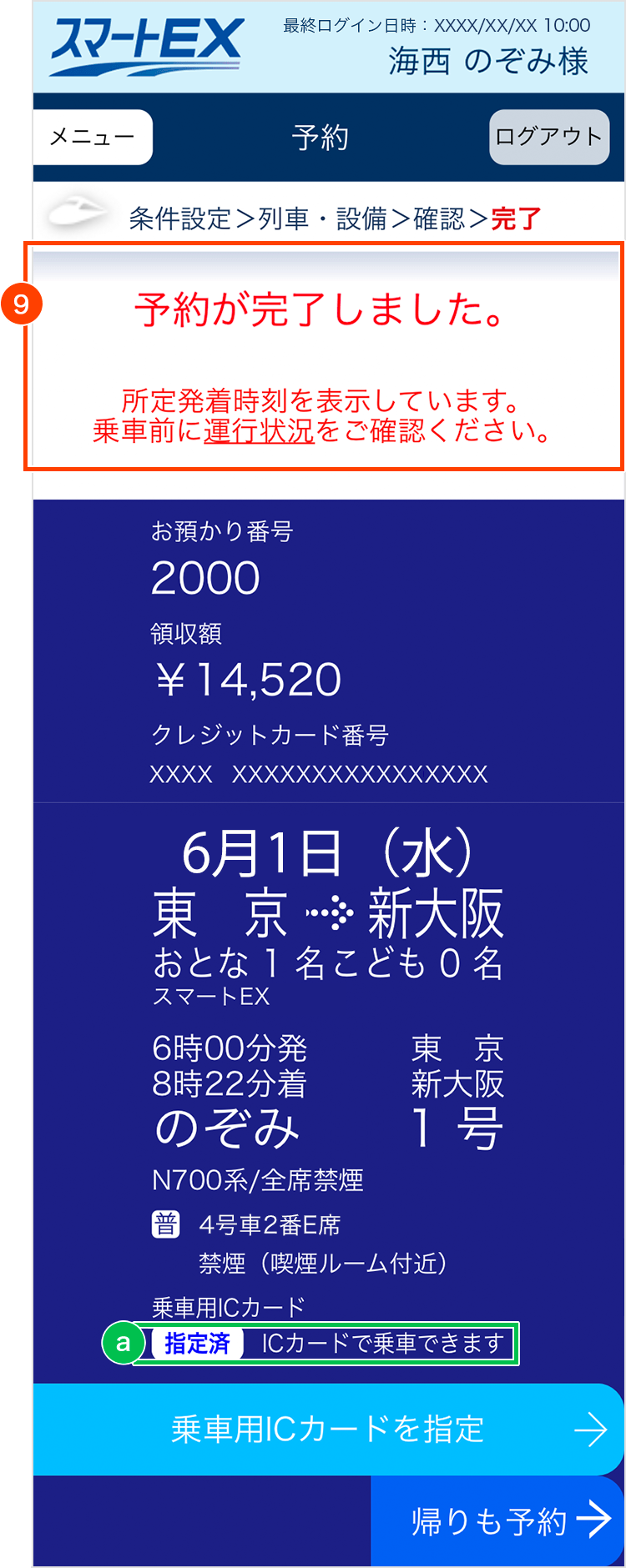
予約が完了すると、この画面が表示され、ご登録のメールアドレスに予約内容が送信されます。
また、メニュー画面の「予約確認/変更/払戻」から予約内容の確認等を行えます。
Point!
交通系ICカードの指定状況を表示します。
- 「指定済」と表示された場合、交通系ICカードで乗車できます。指定されている交通系ICカードはメニュー画面の「予約確認/変更/払戻」の各予約詳細からご確認ください。
- 「指定なし」と表示された場合、乗車前に交通系ICカードを指定すれば、チケットレス乗車が可能です。「乗車用ICカードを指定」から乗車に使用する交通系ICカードを指定してください。
- 「帰りも予約」から予約した場合や予約変更をした場合は「乗車用ICカードを指定」ボタンが表示されないため、予約詳細から指定してください。
交通系ICカードの指定方法は、こちらをご参照ください。





