予約条件の設定
利用区間・人数・座席位置等を予め登録することで、
予約の際、登録した条件が画面に表示されます。
利用方法
ブラウザの場合
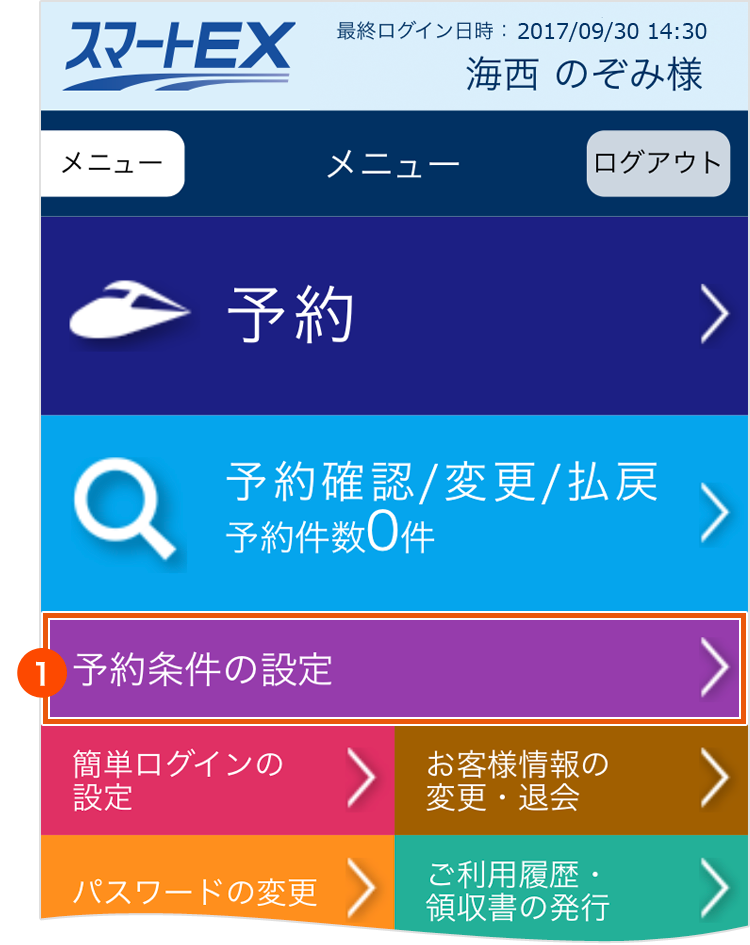
メニュー画面から「予約条件の設定」をタップ。
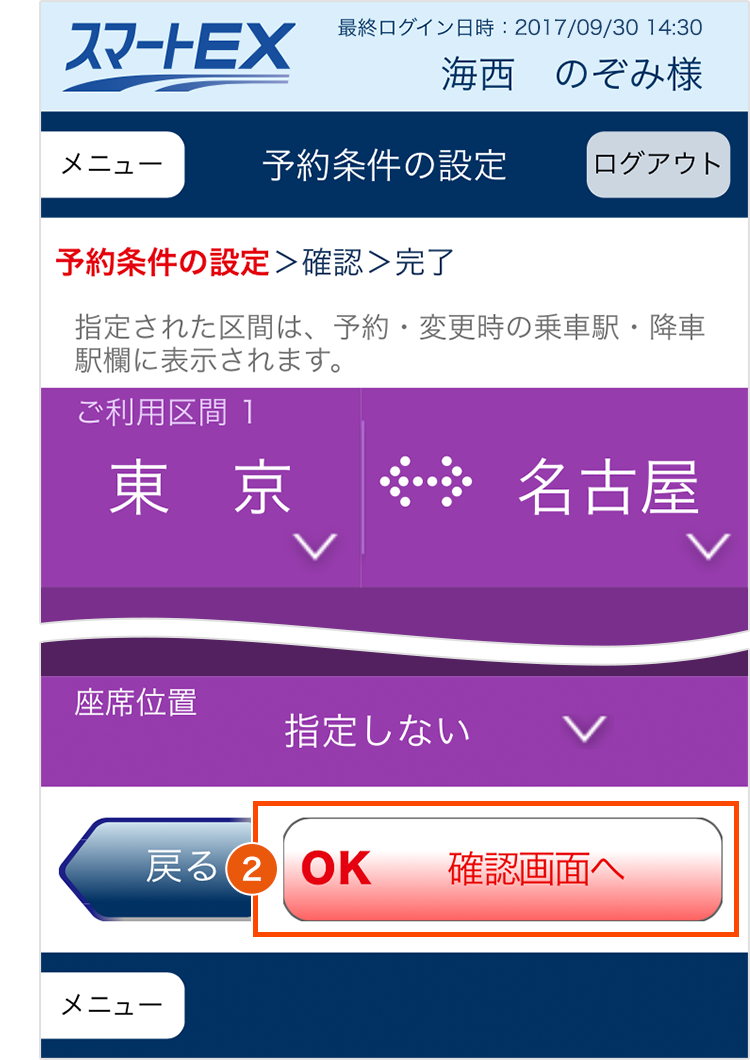
利用区間、人数、座席位置を設定し「OK 確認画面へ」をタップ。
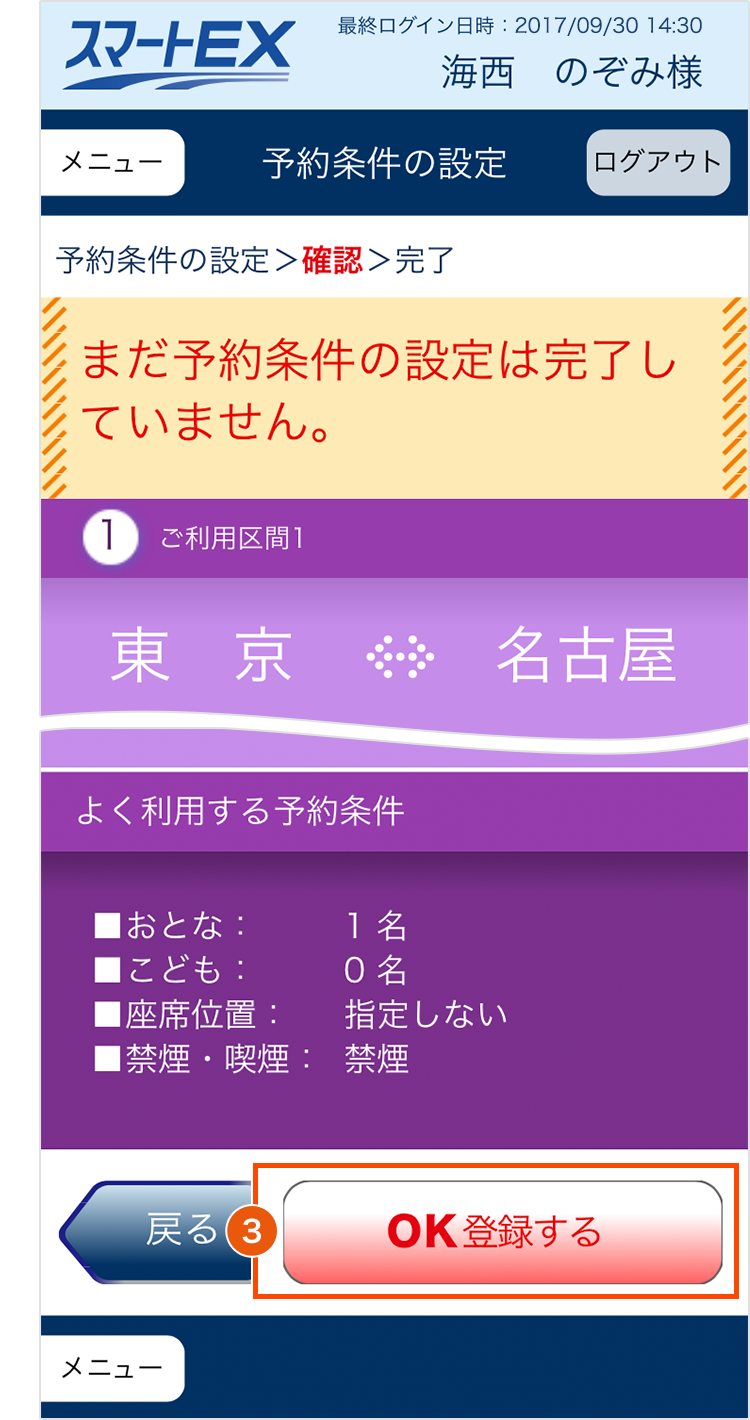
内容を確認し「OK 登録する」をタップ。
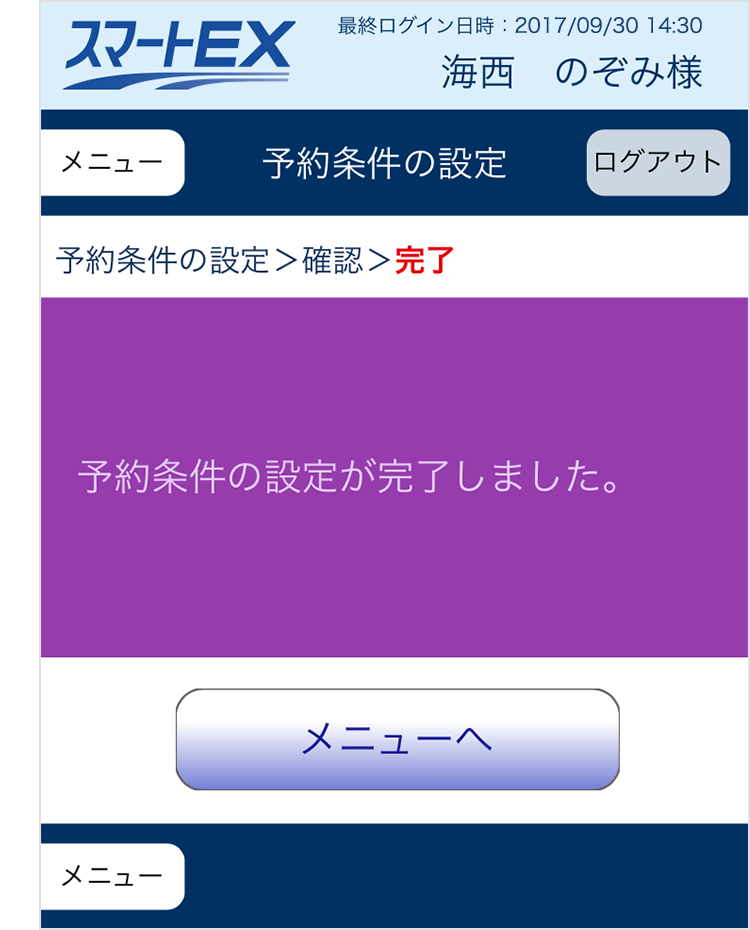
この画面が表示されたら、予約条件の設定完了。
アプリの場合
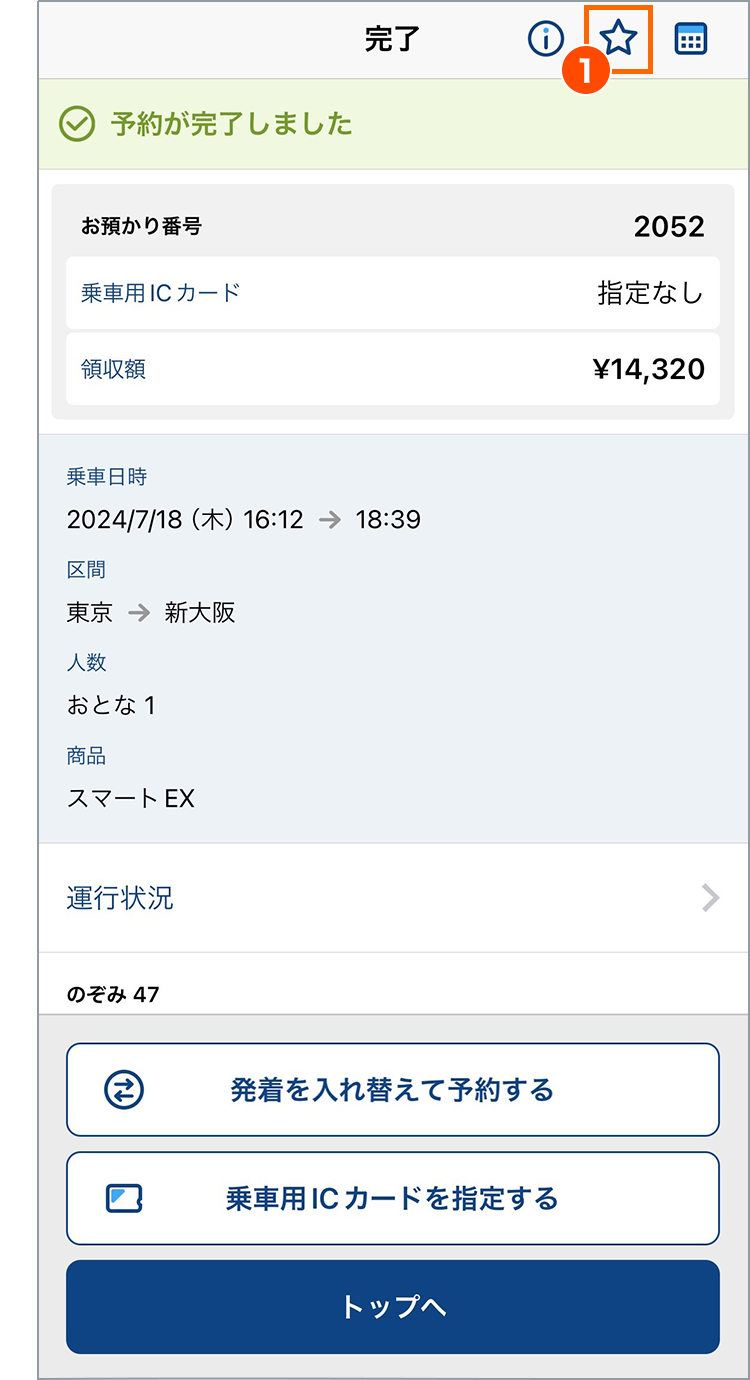
予約完了画面にて、右上の「☆」マークをタップ。
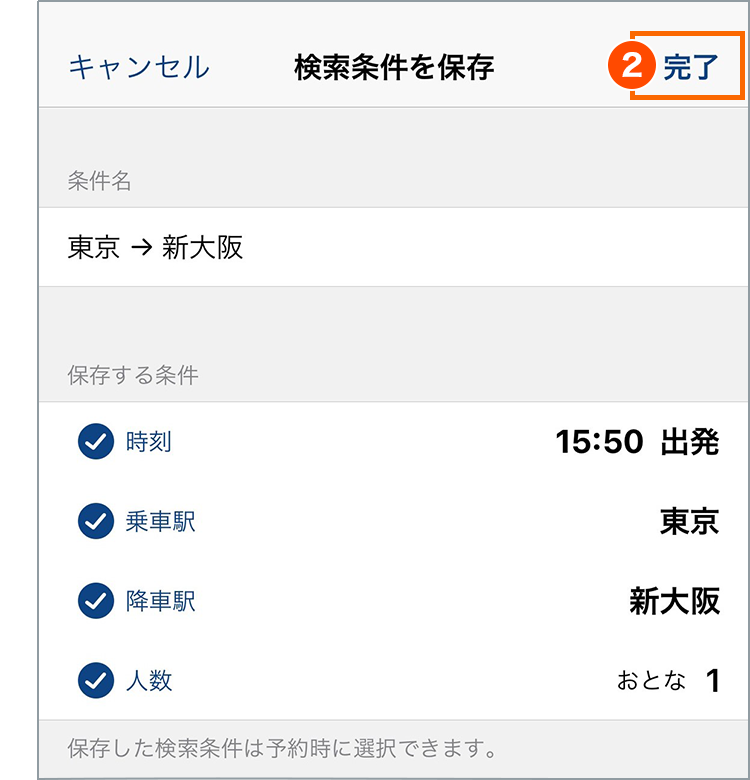
保存する条件を選択し、「完了」をタップ。
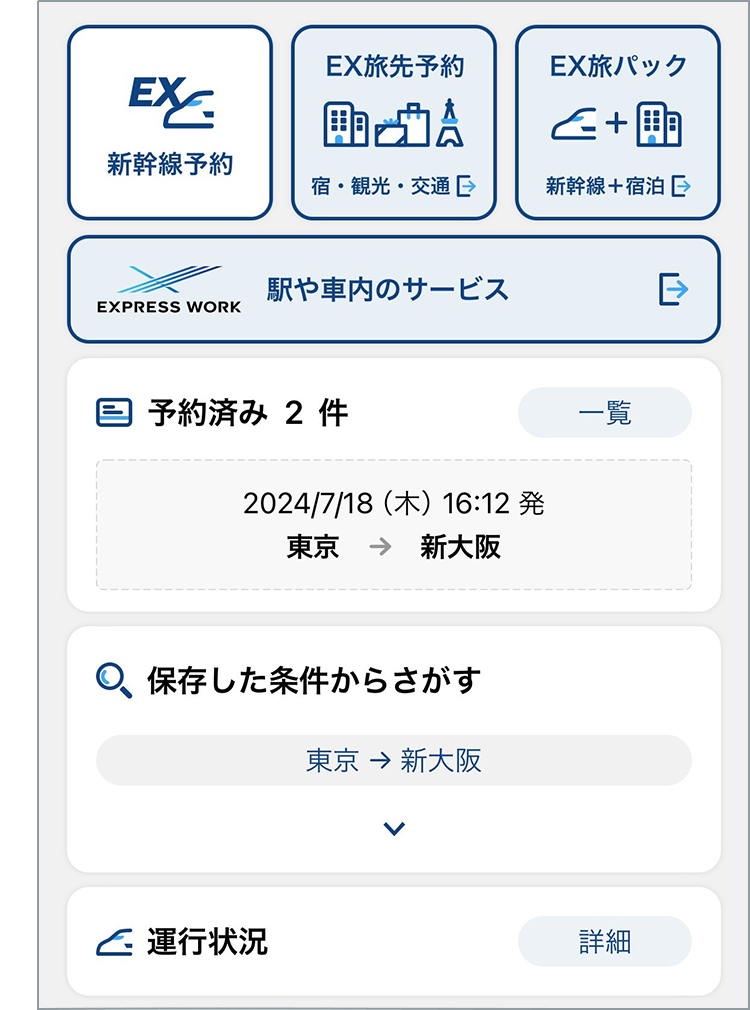
メニュー画面の「保存した条件から探す」に、保存した条件が表示されます。





