以下の画像(乗車日、列車名、出発・到着時刻など)はイメージです。
1. ログイン
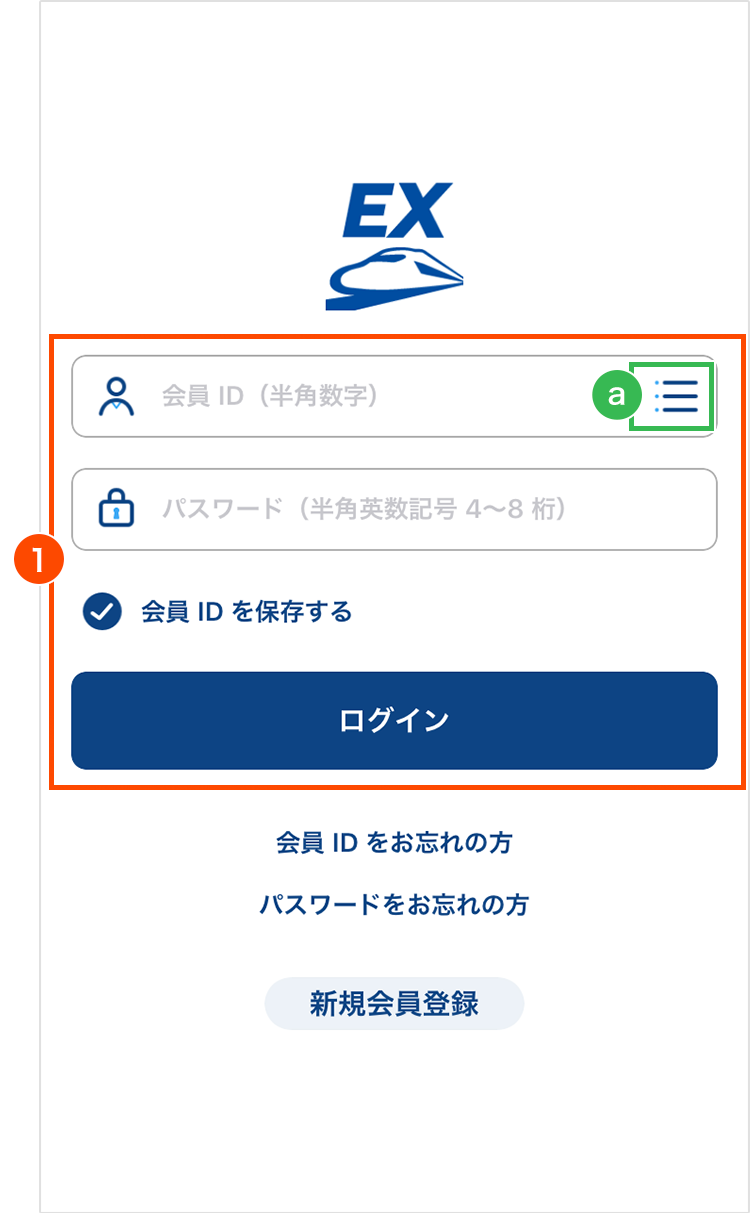
会員ID及びパスワードを入力し「ログイン」をタップ。
- 次回のログインから、会員IDの入力を省略したい方は、「会員IDを保存する」にチェックをいれてください。
- 2回目以降のログインからはTouch ID/Face ID等の指紋認証/顔認証がご利用いただけます(対応機種をご利用の場合のみ)。
Point!
会員IDの保存:
過去に「会員IDを保存する」を選択後ログインした会員IDを表示します。
- 「会員IDを保存する」のチェックを外してログインすると、選択していた会員IDは削除されますのでご注意ください。再度会員IDを保存する場合は、改めて会員IDを入力し、「会員IDを保存する」にチェックを入れてログインしてください。
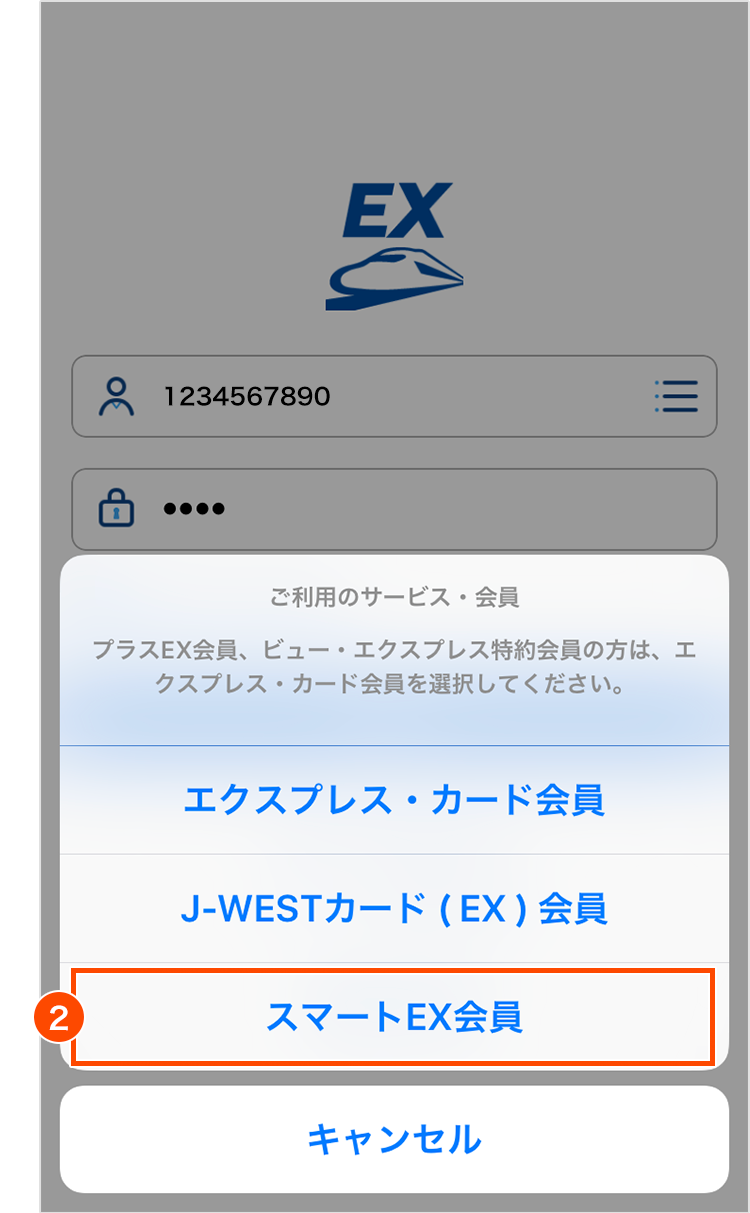
ご利用のサービス・会員から「スマートEX会員」を選択。
2. 条件設定(時刻指定)
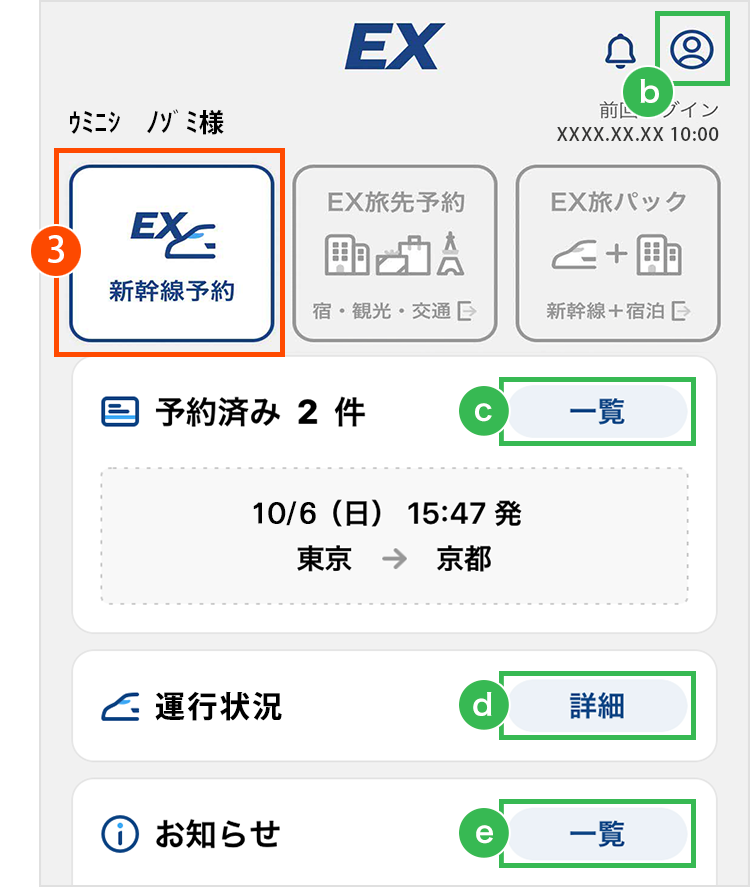
予約する「新幹線予約」をタップ。
Point!
アカウント:
「 」ボタンをタップすると、購入履歴やお客様情報を確認できます。
」ボタンをタップすると、購入履歴やお客様情報を確認できます。
予約済み「一覧」:
予約が完了すると一覧に反映されます。
運行状況「詳細」:
東海道・山陽・九州新幹線の運行状況を確認できます。
お知らせ「一覧」:
スマートEXからのご案内等のお知らせが表示されます。
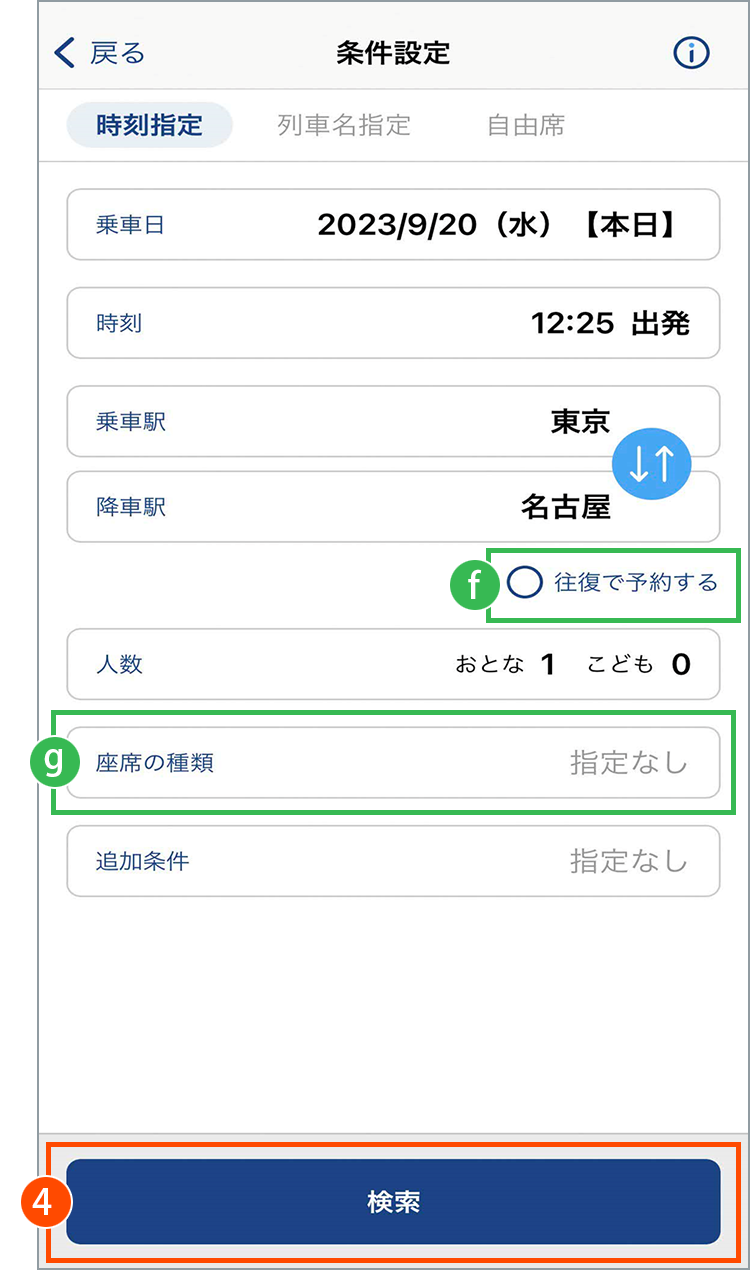
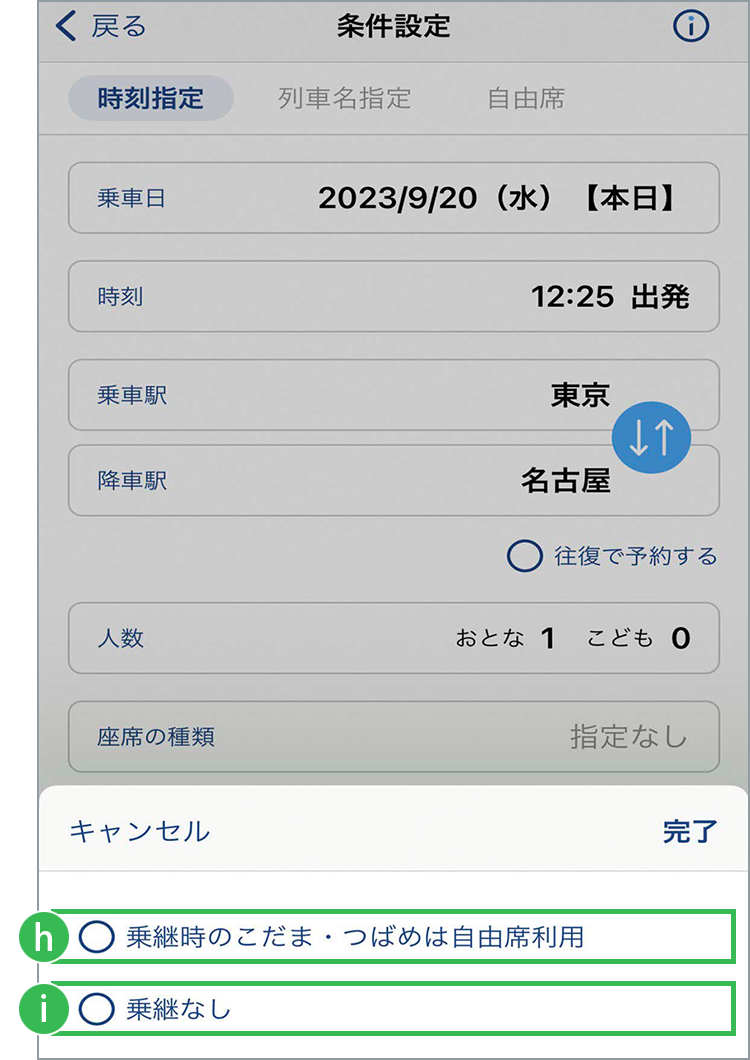
乗車日、出発時刻(または到着時刻)、乗車駅と降車駅、利用人数を指定し、「検索」をタップ。
- 条件設定画面では、ウェブ版の予約サイトの「予約条件の設定」で設定されている乗車駅や降車駅等が初期表示されます。
- スマートEXでは途中下車できません。途中下車する(改札口から外に出る)場合は、乗車区間毎に予約してください。
Point!
「往復」の場合は選択してください。
【席種(特大荷物、S work他)】より、特大荷物スペース(客室)付き、特大荷物コーナー(デッキ)付き、S Workシート、S Work Pシート、車いすスペース(※移乗席あり)、車いす付添席、車いすスペース(※移乗席なし)、お子さま連れ車両(期間限定)を選択頂けます。
- 「3辺の合計が160cm超250cm以内」の荷物(「特大荷物」)を持ち込む場合、「特大荷物スペース(客室)」か「特大荷物コーナー(デッキ)」を選択ください。特大荷物を持ち込む場合の予約方法やご注意についてはこちらをご覧ください。
「乗継時のこだま・つばめは自由席利用」にチェックを入れると、新幹線を乗り継いで利用(※)する際、「こだま」や「つばめ」の乗車区間は、自動的に「普通車自由席」を選択します。
「乗継なし」にチェックを入れると、乗り継ぎのない列車のみ提案します。
(例)東京―米原間をご予約の場合、東京―米原間を直通の「ひかり/こだま」のみ提案します。
参考1:条件設定(列車名指定)
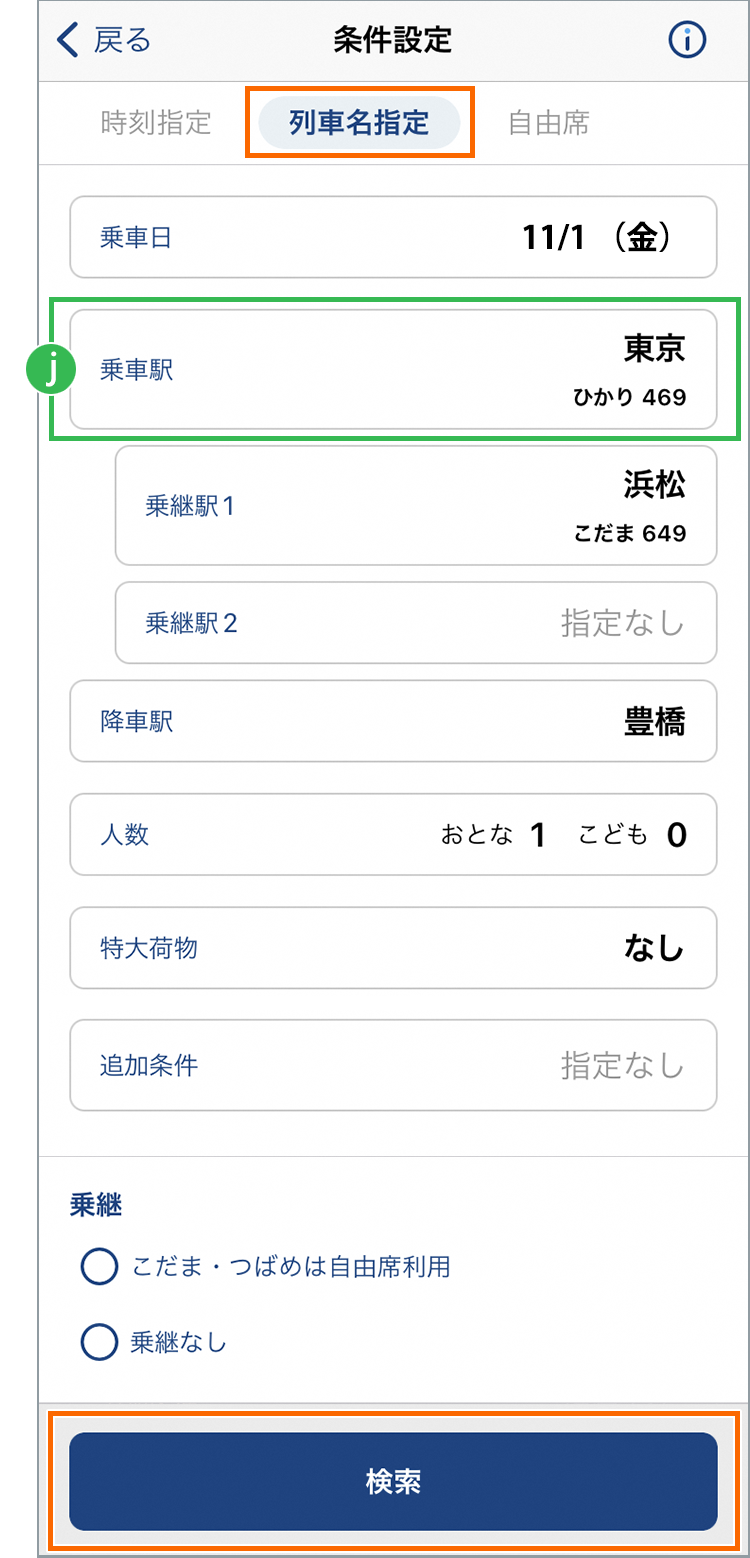
- 条件設定画面にて「列車名指定」を選択。
- 乗車日、乗車駅と降車駅、乗継駅(任意)、列車種別、列車番号、利用人数を指定し、「検索」をタップ。
Point!
列車種別、列車番号指定:
乗車駅を選択すると、乗車駅、列車種別および列車番号を入力する画面が表示されるので、ご希望の列車種別(のぞみ・ひかり・こだま等)および列車番号をご入力ください。
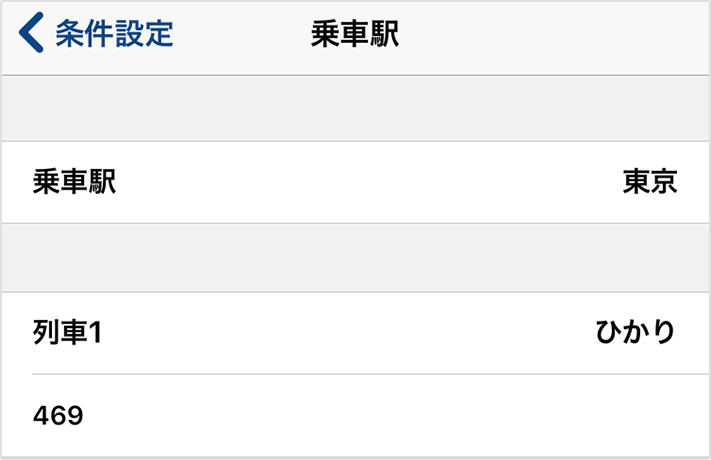
参考2:自由席(自由席簡易予約)
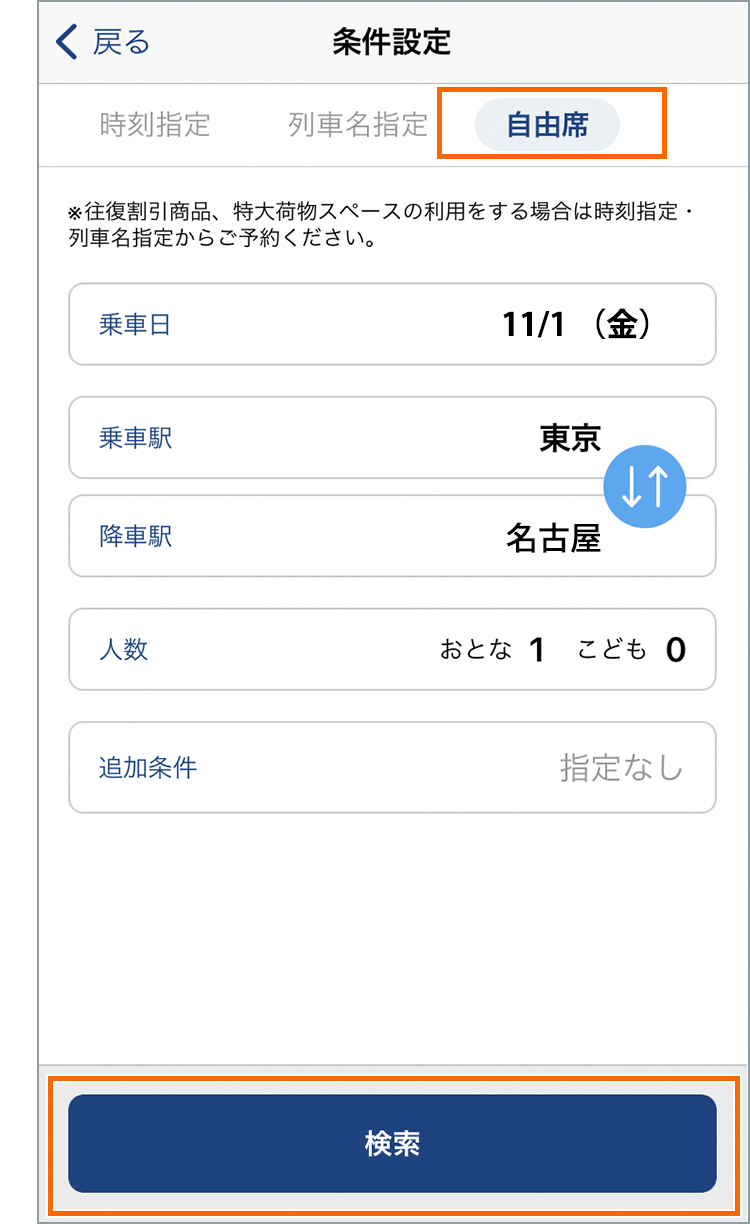
- 条件設定画面にて「自由席」を選択。
- 乗車日、乗車駅と降車駅、利用人数を指定し、「検索」をタップ。その後すぐに確認画面となります。
- 往復割引商品は時刻指定・列車名指定からご予約ください。
3. 列車選択
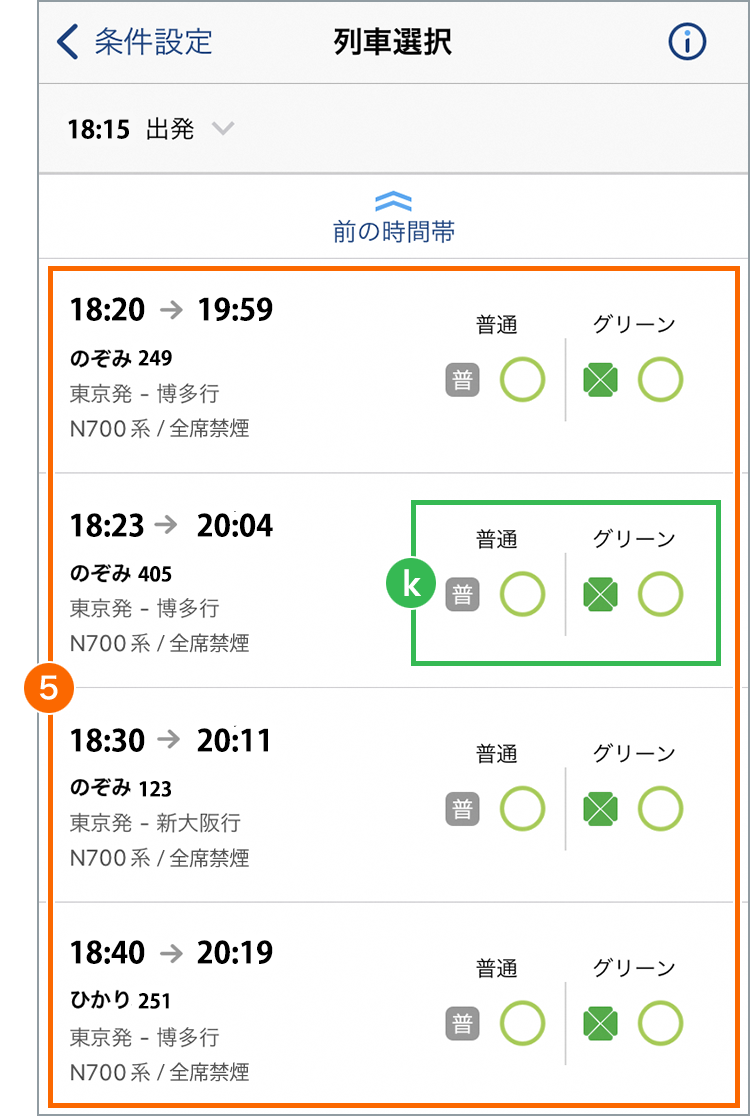
表示された候補の空席表示を見ながらご希望の列車を選びタップ。
- 自由席を予約する場合は、いずれかの列車を選択してください。(自由席を予約した場合、乗車日当日の選択した区間の自由席に乗車できます。)
- 車両の点検や天候等の影響によるダイヤ乱れ等、当日の運行状況により、予約時に表示されている車両編成と異なる車両編成で運行をする場合があります。
Point!
空席表示:
「○」 ・・・ 空席あり
「△」 ・・・ 一定程度、横1列全ての座席が発売済みとなっています
「×」 ・・・ 満席
割引表示:
早特商品の設定がある場合は、該当列車の右斜め上にオレンジで「割引」と表示します。
- アイコンの説明は以下の通りです。
【車両のアイコンについて】
 N700Sで運用する列車
N700Sで運用する列車【設備アイコンについて】
- 一部のアイコンが表示されない場合は、EXアプリのアップデートをお願いいたします。
- 一部のアイコンについては、運行当日に表示されます。
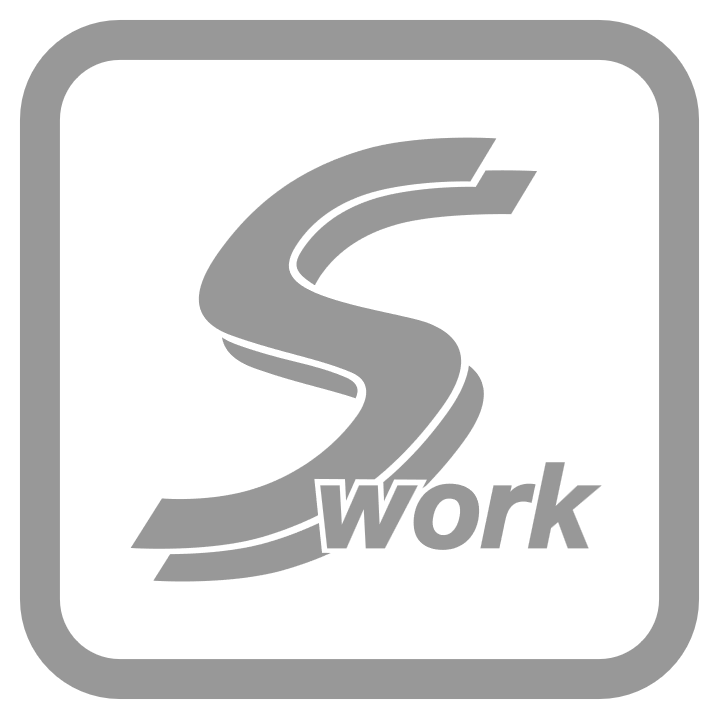
- S Work車両

- S Wi-Fi for BiZ

- ビジネスブース

- お子さま連れ車両(期間限定)
4. 商品選択
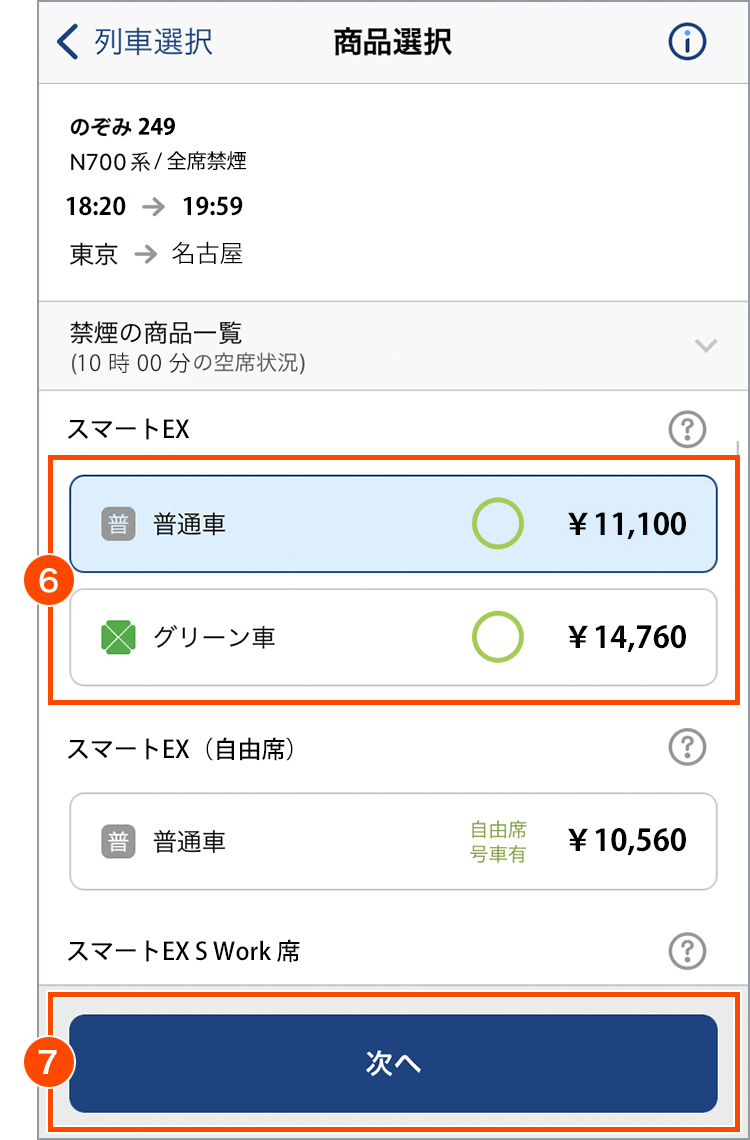
利用したい商品の設備を選択し、画面を下にスクロール。
「次へ」をタップ。
参考3:重複予約の場合
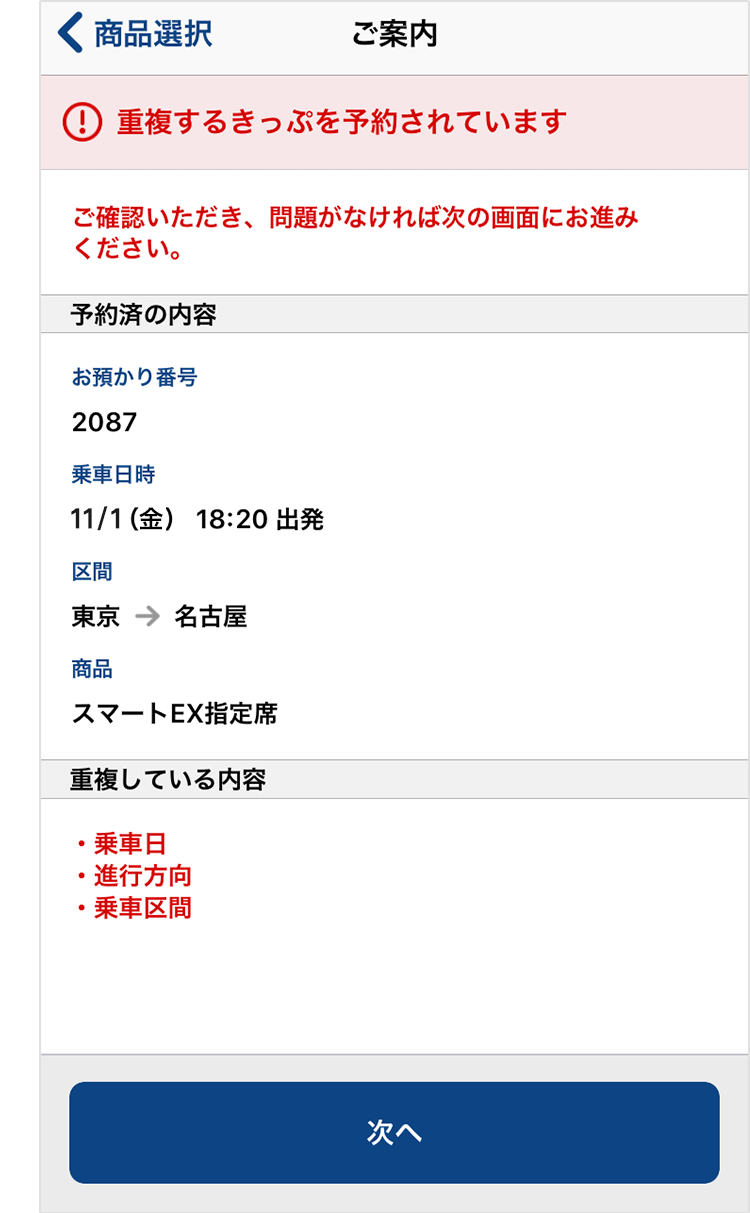
- 予約内容(乗車日、乗車時刻、進行方向、乗車区間)が既に予約した商品と重複する商品を選択すると、重複予約をお知らせする画面が表示されます。
- 予約を確認の上、問題がなければ「次へ」をタップして進んでください。
- 予約を変更されたい場合は「<」ボタンをタップして前の画面にお戻りください。
参考4:自由席利用の場合
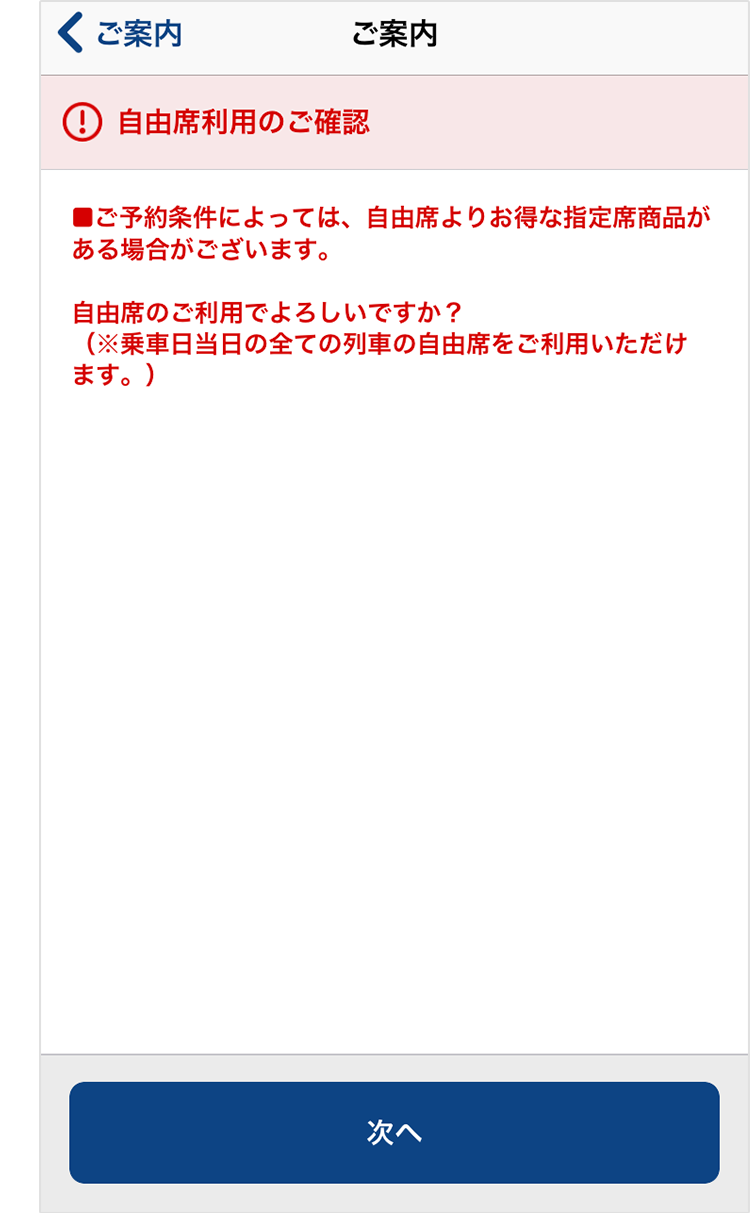
- 自由席利用をお知らせする画面が表示されます。
- 自由席利用で問題がなければ「次へ」をタップして進んでください。
- 予約を変更されたい場合は「<」ボタンをタップして前の画面にお戻りください。
5. 座席選択
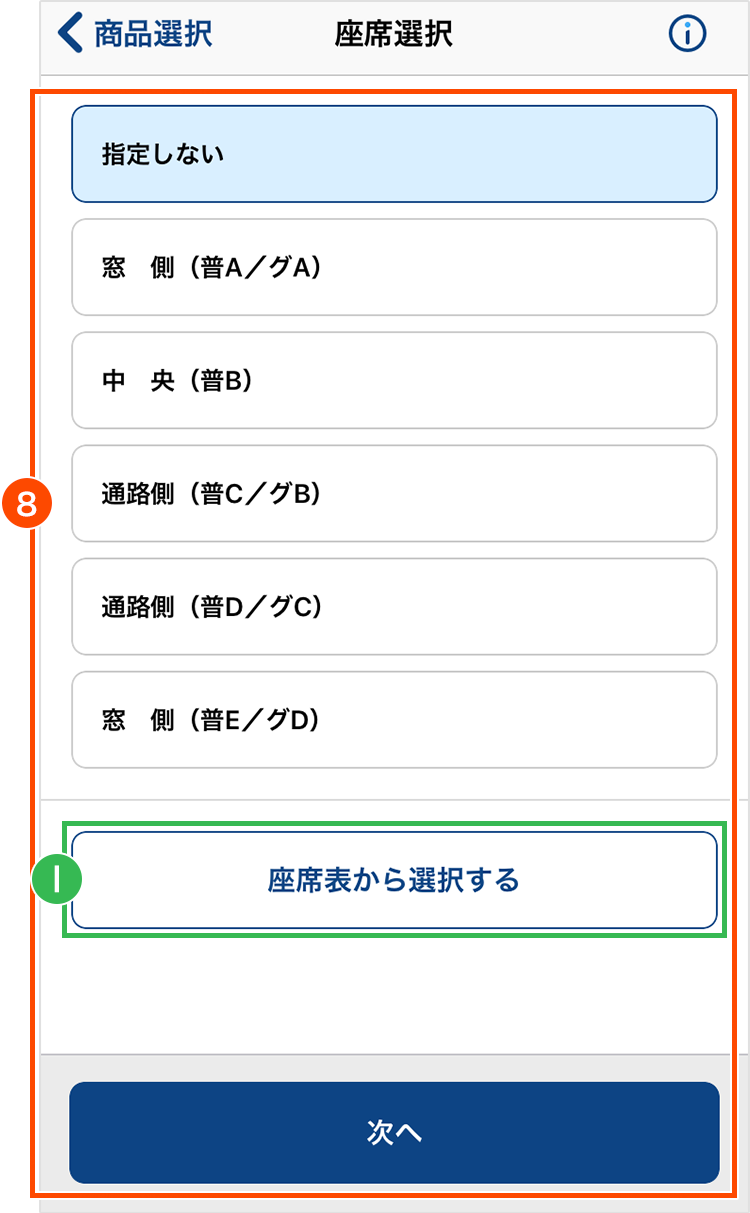
窓側、通路側等のご希望を選択できます。選択後、「次へ」をタップして確認画面へ進みます。
Point!
座席表から選択:
座席表からお好きな号車および席を選択できます。選択後、「次へ」で確認画面へ進みます。
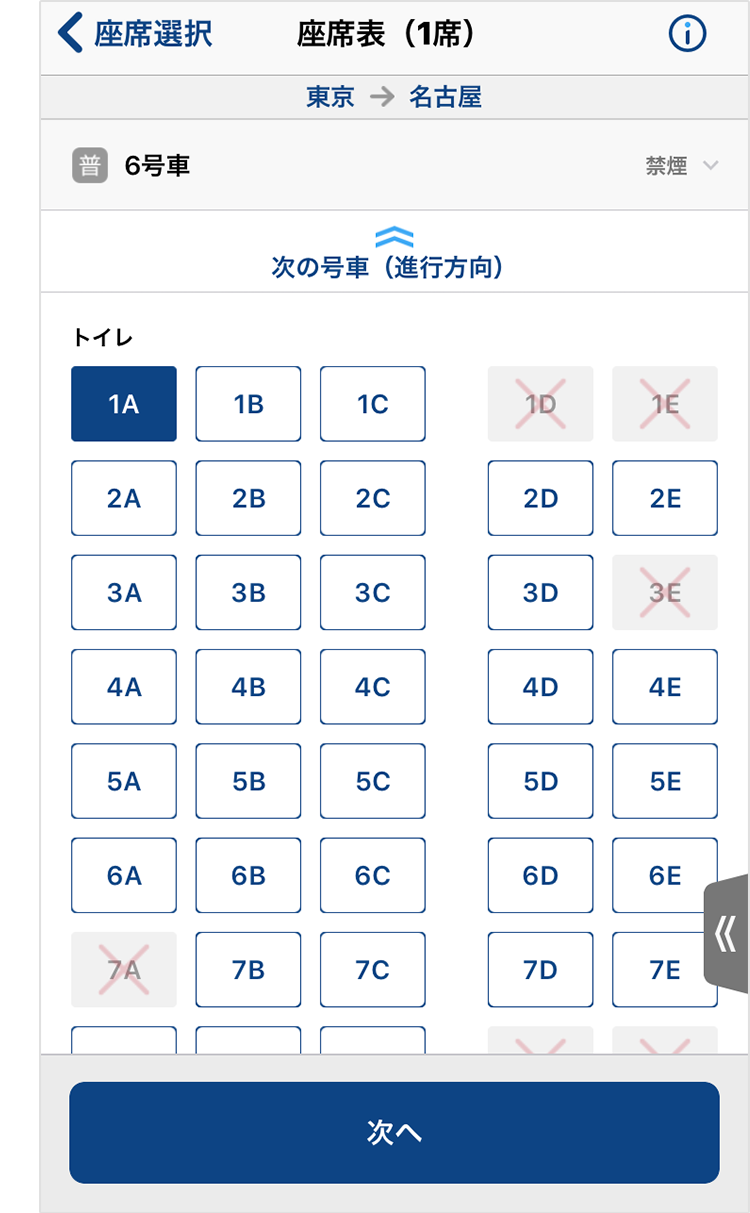
6. 確認
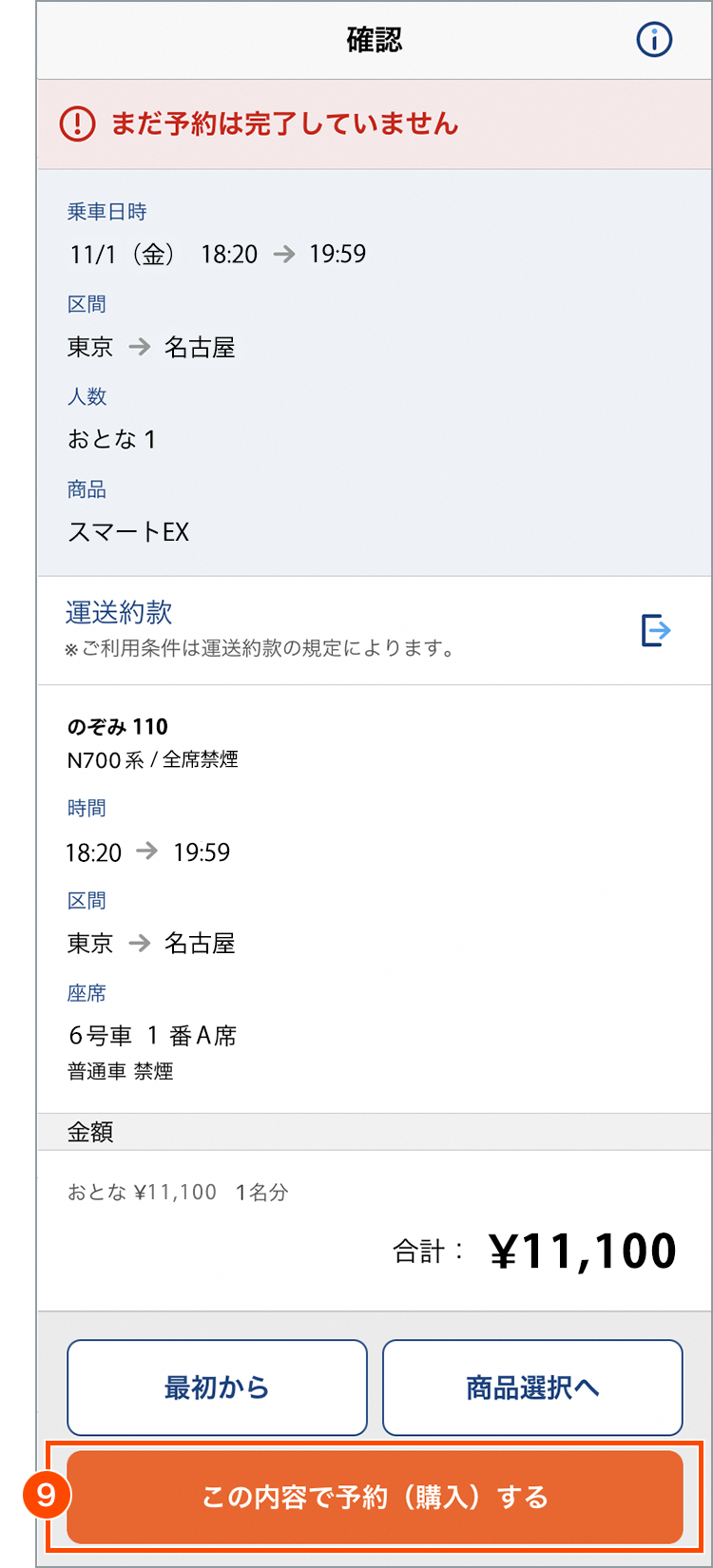
予約内容に誤りがなければ「この内容で予約(購入)する」をタップ。
「この内容で予約(購入)する」をタップし、クレジットカードの本人認証に成功すると購入(決済)完了となります。
- 本人認証後にセキュリティコードの入力が必要となる場合があります。
「スマートEX」では、安全にクレジットカード決済をご利用いただくため、予約時等において、クレジットカードブランドが推奨する「本人認証サービス(3Dセキュア)」を導入しています。
「本人認証サービス(3Dセキュア)」の利用設定をしていない場合、ご利用のクレジットカードが本人認証サービスに対応していない場合、本人認証サービスによる認証に失敗した場合、セキュリティコードがご不明の場合、などの理由によりスマートEXサービスをご利用できないことがあります。本人認証サービスについてのご不明点はクレジットカード会社にお問い合わせください。
7. 完了
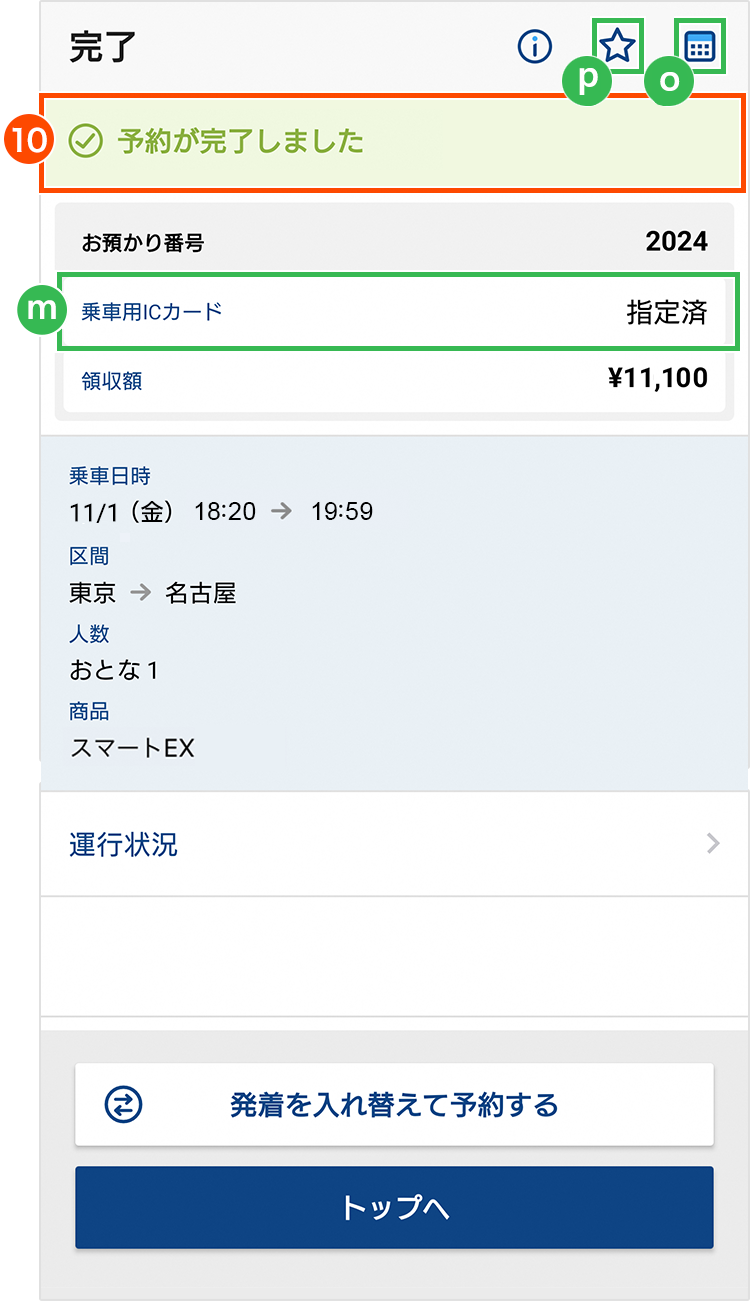
予約が完了すると、この画面が表示され、ご登録のメールアドレスに予約内容が送信されます。
帰りの列車等を予約する場合は「発着を入れ替えて予約する」をタップ。
Point!
交通系ICカードの指定状況を表示します。
- 「指定済」と表示された場合、交通系ICカードで乗車できます。指定されている交通系ICカードはメニュー画面の「予約確認/変更/払戻」の各予約詳細からご確認ください。
- 「指定なし」と表示された場合、乗車前に交通系ICカードを指定すれば、チケットレス乗車が可能です。「乗車用ICカードを指定」から乗車に使用する交通系ICカードを指定してください。
- 「帰りも予約」から予約した場合や予約変更をした場合は「乗車用ICカードを指定」ボタンが表示されないため、予約詳細から指定してください。
交通系ICカードの指定方法は、こちらをご参照ください。
交通系ICカードを登録したい場合
アカウント画面の「お客様情報」から交通系ICカードをご登録いただけます。登録方法はこちら
- 会員様ご本人の交通系ICカードを登録
アカウント画面の「お客様情報」からご登録いただけます。登録方法はこちら - お連れのお客様の交通系ICカードを登録 アカウント画面の「同行者ICカードリスト」からご登録いただけます。登録方法はこちら
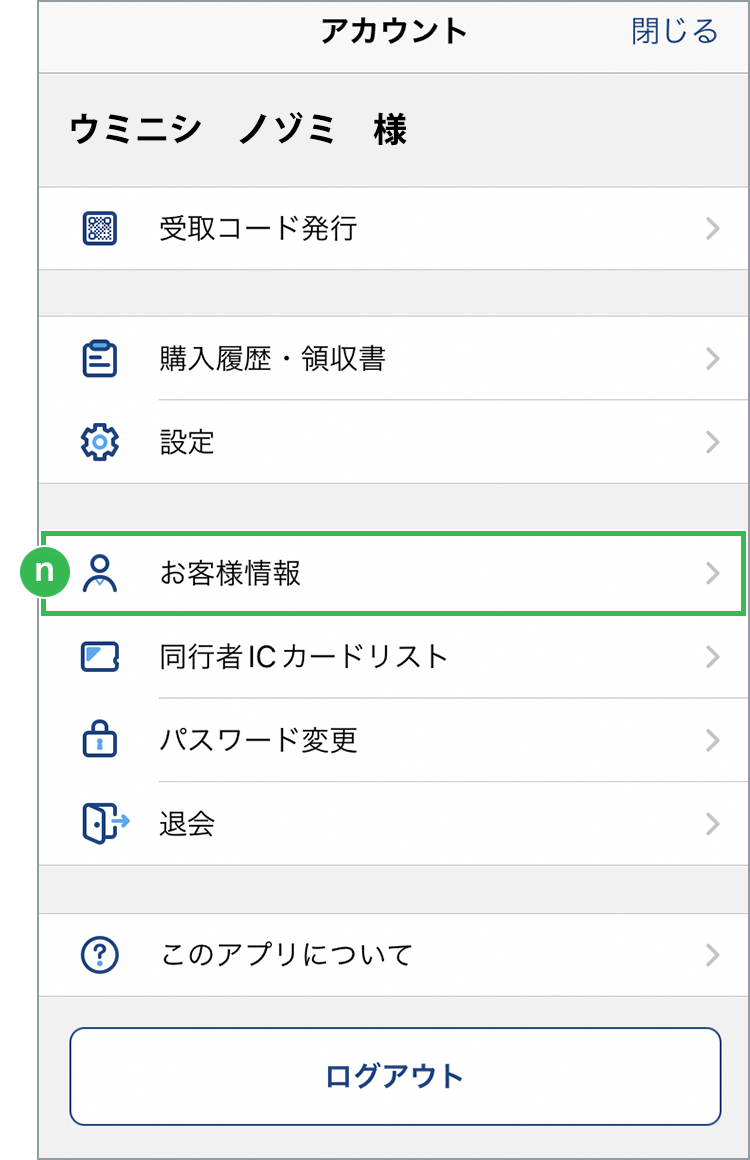
完了画面の右上に表示される「 マーク」をタップすると、予約情報がご使用の端末のカレンダーへと登録されます。
マーク」をタップすると、予約情報がご使用の端末のカレンダーへと登録されます。
完了画面の右上に表示される「 マーク」をタップすると、検索条件が保存されます。
マーク」をタップすると、検索条件が保存されます。






 ボタンをタップし、ご案内や注意事項等を確認の上、次の操作にお進みください。
ボタンをタップし、ご案内や注意事項等を確認の上、次の操作にお進みください。